Рекламное объявление
Пришло время дать вашей системе Windows 10 новую краску. Мы собираемся показать вам, как изменить цвета, используемые во всех аспектах вашего компьютера, от строк меню и границ, до кнопок и теней.
В прошлом мы показали вам, как изменить цвет командной строки Как изменить цвета командной строки в WindowsКомандная строка в Windows по умолчанию черная, но это не обязательно! Подробнее и вы можете ожидать еще больше уникальных и нишевых советов здесь. Вы можете покончить со всеми цветами по умолчанию и полностью создать свою собственную тему.
Если у вас есть свой собственный совет по смене цвета, обязательно сообщите нам об этом в разделе комментариев ниже.
1. Акцент Цвета
Один из самых простых и быстрых способов добавить искры в Windows 10 - выбрать цвет акцента. Для этого нажмите Ключ Windows + I открыть настройки и перейти к Персонализация> Цвета.
Здесь вы можете установить определенный цвет для использования, выбрав Цвет окон, Пользовательский цветили тикает на Автоматически выбрать цвет акцента с моего фона.

Это изменит цвет таких вещей, как пункты меню, границы окна и подсветка панели задач. Вы также можете добавить выбранный цвет в дополнительные области, отметив галочкой Старт, панель задач и центр действий и Строки заголовка.
2. Цветовой синхронизатор
Мы находимся на пути к тому, чтобы сделать Windows более красочной, но вы, вероятно, заметили, что цвет акцента не изменился везде, где вы могли бы ожидать его. Это потому, что функция вносит только определенные изменения в Универсальные приложения для платформы Windows 10 лучших приложений для Windows, за которые стоит платитьНе все программное обеспечение Windows стоит своей цены. Мы собрали 10 приложений для настольных компьютеров и Магазина Windows, которые действительно заработали. Подробнее (в основном современные приложения), тогда как традиционные настольные программы будут использовать цвет по умолчанию.
Программа Accent Color Synchronizer может изменить это. Скачайте его с официального сайта и запустите программу. Переключиться на Расширенный режим. Теперь вы можете отметить, какие элементы вы хотите изменить, и щелкнуть цвета, чтобы изменить его на что-то другое. По умолчанию он будет получать все, что вы установили в разделе «Настройки Windows».

Тогда у вас есть три варианта. Выбрать Синхронизировать сейчас применить эти изменения в вашей системе как единое целое, Синхронизировать автоматически чтобы изменения вступили в силу каждый раз, когда вы меняете цвет акцента, и Восстановить настройки по-умолчанию отменить любые изменения, сделанные программой.
3. Классическая цветная панель
Давайте продолжим с цветом. Есть больше для настройки и программа под названием Классическая цветная панель может помочь. Это легкая утилита, которая позволяет вам изменять цвета огромного количества элементов Windows, таких как текст кнопки, тени, строки меню, границы и многое другое. Для начала зайдите на официальный сайт, загрузите инструмент и запустите его.
При первом запуске вы получите возможность создать резервную копию ваших текущих цветов по умолчанию. Вы должны определенно сделать это, потому что это позволит вам откат, если вам что-то не нравится, вы меняете 3 способа понижения версии Windows 10 и откат до Windows 7 или 8.1 на неопределенный срокВы либо обновились до Windows 10 для обеспечения бесплатной копии, либо были обновлены принудительно. Мы поделились тремя трюками, которые помогут вам понизить рейтинг сейчас или позже и сэкономить вас в случае неудачного обновления. Подробнее , который вы можете восстановить, нажав По умолчанию один раз в программе.
Чтобы начать, нажмите >>> развернуть окно и увидеть все доступные варианты:
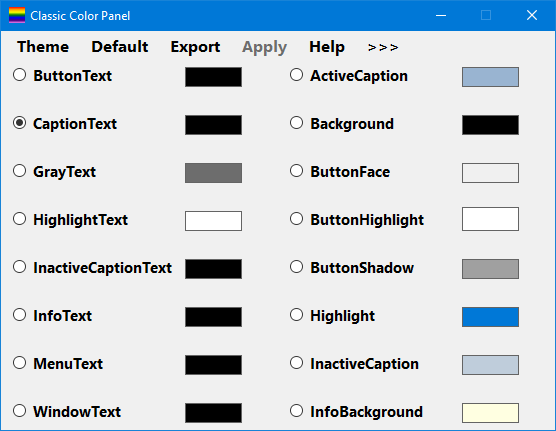
Чтобы внести изменения, просто нажмите цветную панель, выберите цвет, затем нажмите ОК. Вы можете навести курсор на текст, чтобы увидеть всплывающую подсказку, если вы не уверены, что это за элемент. Возможно, вам придется выйти и снова войти, чтобы некоторые изменения вступили в силу.
4. Красочные зашифрованные или сжатые имена файлов
К настоящему времени ваша система должна выглядеть очень красочно, но есть еще один небольшой твик, который нужно применить. Это сделает имена файлов зашифрованных файлов зеленым, а сжатые - синим.
Сначала откройте проводник с помощью Windows ключ + E и перейдите в папку, к которой вы хотите применить изменения. Нажмите на Посмотреть вкладку на ленте и нажмите Параметры. В новом окне нажмите Посмотреть прокрутите список вниз и отметьте Показать зашифрованные или сжатые файлы NTFS в цвете.

Вы можете нажать Применить к папкам применить ваши изменения ко всем папкам одного типа. В качестве альтернативы, чтобы оставить его только в папке, которую вы редактируете, нажмите ОК.
5. Темный режим
Если вам достаточно светлого цвета и вы хотите нажать на переключатель, это звучит как Dark Mode для вас Темный режим против Night Light: что вы должны использовать в Windows 10?Night Light, новая функция Windows 10, позволяет уменьшить количество синего света, излучаемого вашим экраном. Чем он отличается от Dark Mode и какой использовать? Подробнее .
Для большинства современных приложений Windows использование темного режима превратит фон из белого в черный. Он также переключит цвет шрифта с черного на белый, иначе вы не сможете ничего прочитать!
Чтобы включить это, нажмите Ключ Windows + I открыть настройки. Перейдите к Персонализация> Цвета и под Выберите режим приложения по умолчанию Выбрать Темно. Изменение будет применено немедленно.
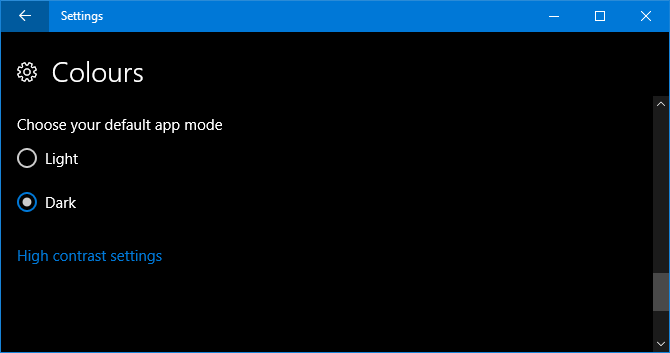
Если вам этого не достаточно, и вы хотите убежать от света, посмотрите наши советы, как сделать Windows 10 еще темнее Предпочитаете Темные Темы? 7 советов, чтобы сделать ваш рабочий стол Windows еще темнееТемные цвета могут помочь с усталостью глаз, и они также стильны Темная тема Windows - хорошее начало. Мы покажем вам, как сделать ваш рабочий стол Windows максимально темным. Подробнее .
Весело красочный
Если вы устали от стандартных цветов Windows, то, надеюсь, наше руководство предоставит вашей системе освежающий слой краски. Хотите еще цвета? Рассматривать настройка анимированных обоев рабочего стола для дополнительной специи.
Если вы довольны своими цветами и хотите сделать систему более своей, ознакомьтесь с нашим руководством по как изменить внешний вид Windows 10 Как изменить внешний вид вашего рабочего стола Windows 10Хотите знать, как сделать Windows 10 лучше? Используйте эти простые настройки, чтобы сделать Windows 10 своей собственной. Подробнее , с советами по настройке звуков, значков, меню «Пуск» и многим другим.
Знаете ли вы о каких-либо других методах добавления цвета в Windows 10? Какую цветовую гамму вы качаете?
Кредиты изображений: Сергей Нивенс / Shutterstock
Джо родился с клавиатурой в руках и сразу начал писать о технологиях. Сейчас он работает внештатным писателем. Спроси меня о Loom.

