Рекламное объявление
 Это может показаться противоречащим тому, о чем вы читаете в Интернете, но диспетчер задач Windows в порядке - он не нуждается в замене. Вы могли бы интерпретировать это как простое мнение, но имейте в виду, что я также чувствовал, что вам нужно заменить его на «лучшую» программу, которая Я поделился в статье Как сделать загрузку Windows быстрее, чем когда-либо преждеОдин... два... три... сколько минут занимает запуск компьютера? Надеюсь, не больше трех, но меня не удивит, если ты скажешь, что превзошло это время. Дело в том, что наши ... Подробнее не так давно от написания этого.
Это может показаться противоречащим тому, о чем вы читаете в Интернете, но диспетчер задач Windows в порядке - он не нуждается в замене. Вы могли бы интерпретировать это как простое мнение, но имейте в виду, что я также чувствовал, что вам нужно заменить его на «лучшую» программу, которая Я поделился в статье Как сделать загрузку Windows быстрее, чем когда-либо преждеОдин... два... три... сколько минут занимает запуск компьютера? Надеюсь, не больше трех, но меня не удивит, если ты скажешь, что превзошло это время. Дело в том, что наши ... Подробнее не так давно от написания этого.
Я решил провести эксперимент и снова протестировать диспетчер задач Windows, и мои результаты меня впечатлили.
Самый быстрый способ запустить диспетчер задач
Независимо от того, какой менеджер задач вы используете, как вы его сейчас запускаете? Вы щелкаете правой кнопкой мыши на панели задач Windows? Нажмите Ctrl + Alt + Delete? Это оба способа работы, но не самый быстрый путь. Лично вы не ошибетесь с сочетаниями клавиш. И даже если Ctrl + Alt + Delete
является ярлык, есть еще один, который включает в себя один шаг меньше. В конце концов, разве вы не хотите в любом случае получить доступ к диспетчеру задач с наименьшим количеством действий?Пытаться Ctrl + Shift + Esc. Ваш диспетчер задач появится прямо сейчас! Никаких дополнительных шагов не требуется.
Навигация в диспетчере задач Windows
Возможно, одна из причин, по которой вы считаете, что вам нужна альтернатива, заключается в том, что вы считаете, что диспетчер задач не так удобен для пользователя или его сложно использовать. По своему опыту я чувствую, что это Больше удобный для пользователя, и я сравниваю это с популярным Process Explorer.
Вкладка «Приложения»
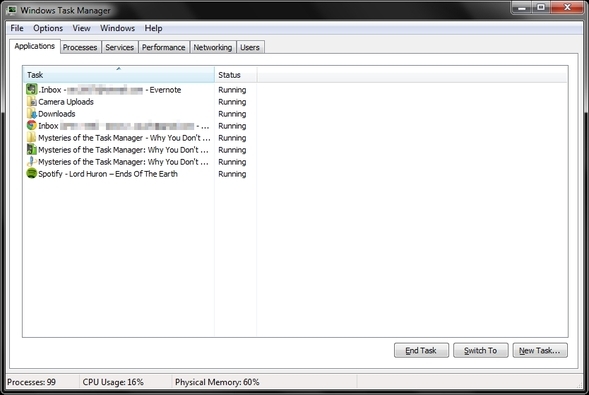
Это, вероятно, самая известная вкладка, так как она открывается по умолчанию. Он обеспечивает простой способ распознавания всех приложений, запущенных в настоящее время. Отсюда вы можете создать новую задачу, переключиться на текущую задачу (хотя более эффективным способом было бы просто сочетание кнопок «Пуск» или «Alt + Tab») и завершить задачу. Вы также можете получить краткую информацию о том, что происходит на вашем компьютере, с указанием общего количества запущенных процессов, процента использования процессора и процента физической памяти.
Так зачем мне все это указывать? Это довольно просто и просто, верно? Ничего нового? Ага! Вы абсолютно правы, и я чувствую, что это интуитивно понятно. Базовый, но все же очень полезный и не нуждается в замене. На самом деле я обнаружил, что в этой вкладке отсутствуют другие альтернативы диспетчера задач.
Вкладка «Процессы»

Первое, что вам нужно знать об этой вкладке, это то, что есть вероятность, что не все процессы отображаются, особенно если на компьютере несколько пользователей. Но даже если их нет, некоторые программы находятся под другим «пользователем».
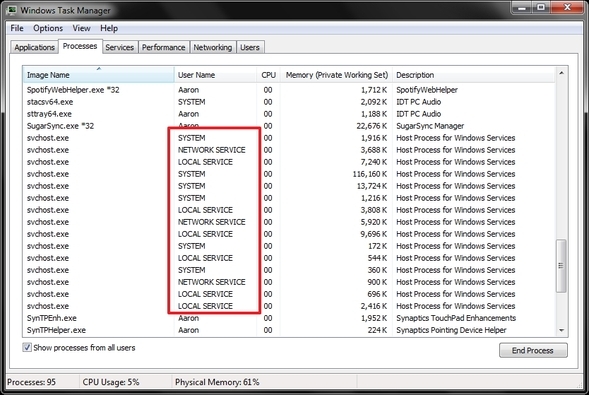
Для их просмотра необходимо нажать кнопку «Показать процессы от всех пользователей» в левом нижнем углу.
Больше информации о том, что вы можете сделать на вкладке Процессы.
Вкладка «Услуги»

Вы можете перейти в меню «Пуск», нажать «Выполнить…» (или «Пуск + R») и ввести «services.msc» или же Вы можете просто щелкнуть эту вкладку в диспетчере задач, который также имеет кнопку для доступа к окну Службы, если вам нужно или забыть команду для ввода.
Вы должны знать, что когда вы щелкаете правой кнопкой мыши по сервису, вы можете видеть, какому процессу он принадлежит.

Внимание: Будьте осторожны, если вы намереваетесь остановить службу - может потребоваться, чтобы Windows продолжала работать должным образом, поэтому положительный что это нормально, чтобы закончить, прежде чем выполнить до конца.
Вкладка «Производительность»

Здесь вы можете увидеть статистику в визуальной форме, а также получить доступ к монитору ресурсов для более подробной информации. Я бы сказал, что эта вкладка не для «среднего пользователя», поскольку она может для них мало что значить, но она по-прежнему удобный инструмент, о котором не следует забывать. Опять же, это на уровне или выше среднего с другими альтернативами диспетчеру задач. От времени до истории использования процессора, все, что вам нужно, здесь - без дополнительных приложений.
Совет: Если у вас есть процесс, который использует слишком много ресурсов, эти графики могут быть полезными.
Вкладка «Сеть»

Эта вкладка показывает вам использование ваших активных сетевых подключений в режиме реального времени. Существует две панели: подключение по локальной сети и подключение к беспроводной сети. Это может быть очень полезно при проверке вашей сети, чтобы убедиться, что нет никаких странных или подозрительных действий.
Вкладка «Пользователи»
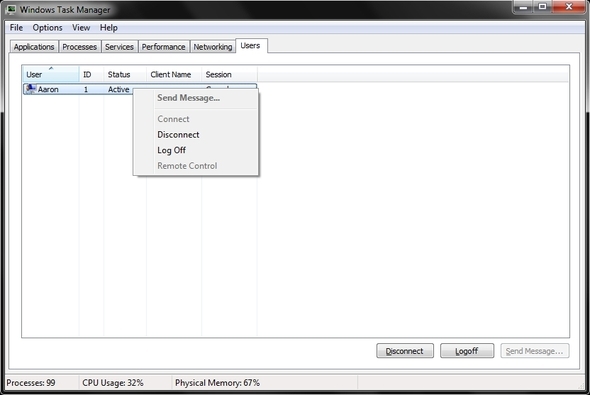
Если вы единственный пользователь на вашем компьютере, то в большинстве случаев отображается только один пользователь. Однако, если вы создали дополнительную учетную запись администратора или другую учетную запись пользователя, они также будут отображаться здесь.
Нажав правой кнопкой мыши на пользователя, вы можете выйти или отключить его сеанс. Отключение их сеанса сохраняет то, над чем они работали, в память, в то же время завершая процессы. Это может быть очень полезно, если один или несколько пользователей забыли выйти из системы, оставив то, над чем они работали, чтобы замедлить работу ПК.
Кроме того, вы также можете отправить пользователям сообщение, если вы осуществляете удаленный доступ к их компьютеру. Это было бы полезно, если вы подключены к сетевому компьютеру и должны предупредить их перед перезагрузкой, отключив их.
Что еще ты можешь сделать?
Много на самом деле! Вы можете устранять возможные проблемы с запуском приложения, просматривать использование памяти процесса, редактировать столбцы на вкладке Процессы, создайте файлы дампа, перезапустите Explorer, найдите файлы папки процесса и просмотрите его свойства, и, конечно, завершите процесс. Однако в дополнение к завершению процесса вы можете завершить дерево процессов. Дерево процессов - это все базовые процессы основного процесса, который вы заканчиваете.
Устранение неполадок при запуске приложения
Вы когда-нибудь пытались запустить программу, и она не загружалась. Вы нажали и нажали на него, но ничего не произошло. Ну, что-то случилось - только не то, на что вы надеялись. В основном программа была заблокирована. Так что ты можешь сделать? У вас есть пара вариантов. Вы можете закончить процесс полностью.
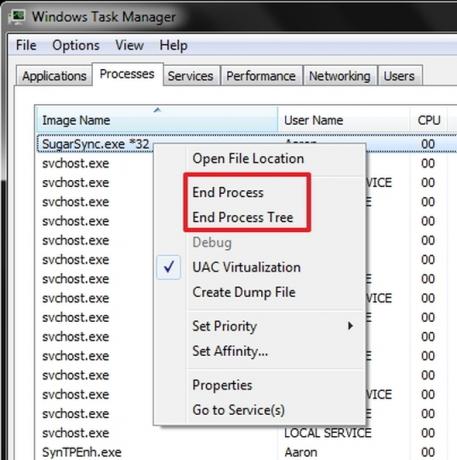
Или, если вы боитесь сбоя компьютера в процессе, вы можете установить приоритет «низкий». Делать это будет скорее всего, потребуется только для процессов Windows, и если это приводит к замедлению работы компьютера из-за чрезмерной загрузки процессора время. По сути, вам нужно некоторое время, чтобы сохранить то, над чем вы работаете, и перезагрузить компьютер, чтобы попытаться устранить проблему.

После завершения процесса просто попробуйте открыть его снова и посмотреть, не было ли это разовым делом. Если проблема не устраняется, возможно, у вас возникла более серьезная проблема, и вам может потребоваться обратиться к специалисту по программе.
Обзор использования памяти процесса
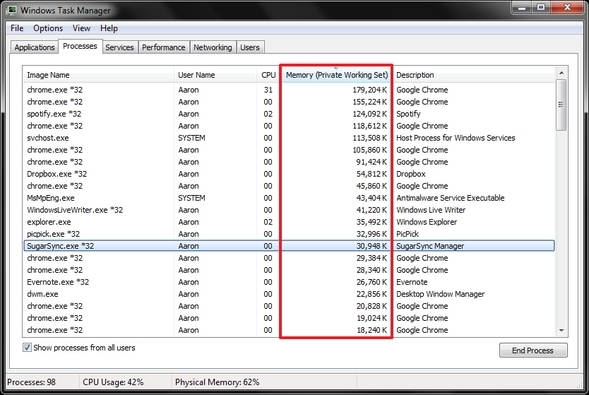
Возможность узнать, какой процесс использует больше всего ресурсов и, возможно, отсеять те, которые вам не нужны, может быть очень полезной.
Редактировать столбцы на вкладке Процессы
То, что вы видите по умолчанию, - не единственные варианты, которые у вас есть. На вкладке «Процессы» нажмите «Просмотр» и «Выбор столбцов».

После того, как вы выбрали, какие параметры вы хотите (не слишком много), было бы целесообразно соответствующим образом их размер, когда в будущем вы откроете диспетчер задач, и вся информация будет доступна для просмотра без необходимости настройки размера столбца первый.
Создать дамп файлов

Помните, когда мы говорили о завершении процессов? Другой метод устранения проблем с приложениями - использовать инструмент отладки, который бесплатно для Windows. Для этого вам нужно создать файл дампа, чтобы инструмент отладки мог его оценить. Щелкните правой кнопкой мыши по проблемному процессу и нажмите «Создать файл дампа». Обратите внимание, где файл сохранен, чтобы вы могли легко получить к нему доступ, открыв его с помощью инструмента отладки.
Перезапустите проводник
Иногда - на самом деле для меня наиболее времени - проблема Windows Explorer (не путать с Internet Explorer). Сначала перейдите на вкладку «Процессы», щелкните правой кнопкой мыши «explorer.exe» (если вы не можете его найти, попробуйте использовать функцию поиска - Ctrl + F) и нажмите «Завершить процесс».
Затем перейдите в «Файл»> «Новая задача», введите «explorer.exe» и установите флажок, чтобы создать задачу с правами администратора.

Найдите файлы папки процесса и просмотрите его свойства
И наконец, вы когда-нибудь хотели найти программные файлы, которые вы просто не можете найти? Если программа запущена, вы можете найти процесс, щелкнув его правой кнопкой мыши на вкладке «Процессы» и выбрав «Открыть расположение файла». Это приведет вас прямо туда, откуда файл запускается.
Вывод
Конечно, это только начало того, что может сделать диспетчер задач Windows, но, надеюсь, эта статья дала вам немного больше уверенность в его использовании и уверенность в том, что вам не нужна альтернативная программа для выполнения многих из этих задач - реальный нужно для альтернативы диспетчера задач. Конечно, хорошо, что есть и другие доступные, но, во всяком случае, это, несомненно, предпочтения пользователя, а не недостаток в самом диспетчере задач Windows.
Каковы ваши предпочтения для диспетчера задач? Вы всегда предпочитали использовать Windows по умолчанию или альтернативу? Если альтернатива, вы передумали?
Аарон является выпускником Vet Assistant, его основные интересы в области дикой природы и технологий. Он любит исследовать природу и фотографировать. Когда он не пишет и не увлекается технологическими находками во всех сетях, его можно найти бомбардировщиком вниз по склону горы на своем велосипеде. Узнайте больше об Аароне на его личном сайте.