Рекламное объявление
 Лучшие демонстрационные ролики мультимедийной программы Apple Keynote - это совместные работы легендарного Стива Джобса. Смотреть почти любой из его основные доклады на YouTube, и вы можете быстро увидеть, как при эффективном использовании Keynote может помочь вам создавать мощные, хорошо продуманные и анимированные презентации.
Лучшие демонстрационные ролики мультимедийной программы Apple Keynote - это совместные работы легендарного Стива Джобса. Смотреть почти любой из его основные доклады на YouTube, и вы можете быстро увидеть, как при эффективном использовании Keynote может помочь вам создавать мощные, хорошо продуманные и анимированные презентации.
Программное обеспечение Keynote для Mac может быть настолько простым или продвинутым, насколько вам нужно, позволяя создавать простые и понятные фотографии слайд-шоу или более сложные презентации, включающие видео, электронные таблицы, расширенные переходы и сборки, о которых я писал в предыдущем Основная статья 10 советов и приемов для удивительных презентаций Keynote на MacЕсли вы используете Keynote для Mac, вам необходимо знать эти основные советы и приемы, чтобы сделать ваши презентации Keynote выдающимися. Подробнее . Keynote теперь соответствующим образом указан на нашем Лучший из Mac Лучшие приложения Mac для установки на MacBook или iMac Ищете лучшие приложения для MacBook или iMac? Вот наш исчерпывающий список лучших приложений для MacOS. Подробнее Страница приложений, и цель этого обзора состоит в том, чтобы предоставить основное введение для читателей, незнакомых с программой. Я также делюсь несколькими советами по экономии времени, которые могут помочь вам создавать презентации, не перегружая себя процессом.
Если на вашем Mac еще не установлен Keynote, вы можете приобрести его у Mac App Store за 19,99 долларов.
Базовый обзор
Когда вы впервые запускаете Keinote ’09, вам предоставляется коллекция из 44 профессионально разработанных тем, из которых вы можете выбрать, чтобы начать работу. При наведении курсора на уменьшенную версию темы вы можете просмотреть коллекцию шаблонов слайдов для этой темы.
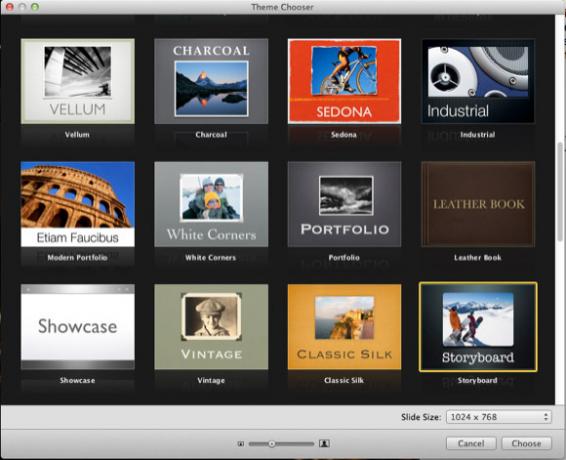
Хотя вы можете создать презентацию полностью с нуля, вероятно, есть хотя бы одна или две темы и набор шаблонов, которые будут соответствовать потребностям вашей презентации. Каждая тема включает в себя элегантный макет слайда с фотографией и / или заголовком с соответствующими шаблонами для слайдов таблицы, графика и маркеров. Вы, конечно, Можно построить свою презентацию, основываясь только на том, что вам нужно, и игнорировать все остальное.
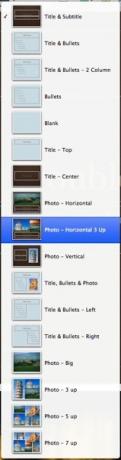
После выбора и открытия темы, мощный набор инструментов и функций Keynote (например, для добавления текстовых полей, фигур, таблиц и диаграмм; и для размещения элементов внутри слайда) все могут быть доступны из его панели инструментов, а также из строки меню.

Кнопки «Инспектор» и «Обозреватель мультимедиа» в правой части строки меню (не показаны выше) снимок экрана) - это набор инструментов, которые вы, вероятно, будете часто использовать для презентаций. Большинство инструментов в Инспекторе также отражены на панели инструментов.
Если вы выберете Посмотреть > Показать панель формата в строке меню элементы для изменения стилей и размеров шрифта, выравнивания текста, добавления штрихов и цвета заливки станут более доступными. Однако чем больше вы будете работать с Keynote, как и с любым сложным программным обеспечением, вы поймете, как вы предпочитаете доступ к его инструментам - из строки меню, панели инструментов, инспектора или с помощью максимально возможного количества сочетаний клавиш помнить.
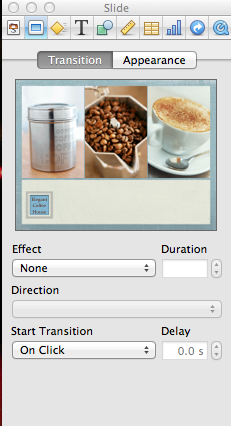
Мастер Слайды
Когда я впервые начал использовать Keynote, я создавал свои презентации практически с нуля, потому что я не знал о возможности использования мастер-слайдов. Хотя вы можете легко дублировать и настраивать любой слайд, созданный вами в Keynote, мастер-слайды позволяют применять форматы стилей и изменения дизайна к каждому слайду на основе их соответствующего мастер-слайда.
Первый слайд шаблона, который вы видите в открытой теме, основан на мастер-слайде, который можно найти, потянув вниз левую боковую колонку панели «Слайды». Выберите основной слайд с проверкой по нему, и он появится в главном окне Keynote. Большинство основных слайдов состоят из держателя изображения, поля заголовка и текстового поля для точек тела или маркера слайда.
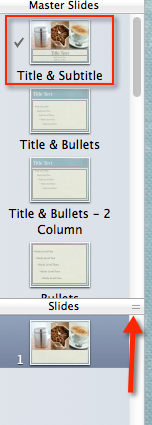
Обратите внимание, что вы не можете изменить фактическую формулировку на главном слайде, но вы можете выбрать и изменить стиль и размер шрифта, расположение или обводку полей и рамки для фотографий, а также добавить другие элементы, такие как стандартная форма, логотип компании или текст, который вы хотите отображать на каждом слайде на основе мастер.
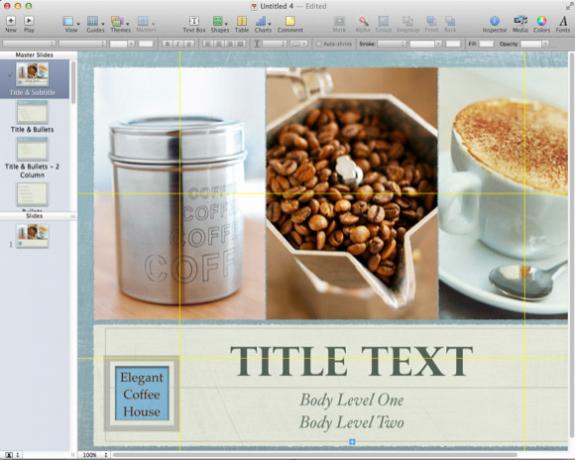
Вы можете добавить слайды в свою презентацию несколькими различными способами, но, прежде всего, нажав кнопку + в левом верхнем углу строки меню. Этот метод автоматически дублирует выбранный вами слайд или мастер-слайд. Вы можете изменить новый слайд, если вам нужно, и основать его на другом мастер-слайде, нажав на Мастер‘s раскрывающаяся кнопка на панели инструментов.
Допустим, у вас есть пять слайдов на основе мастер-слайда «Названия и маркеры», в котором вы настроили стиль и размеры шрифта и добавили логотип своей компании. Если вы вернетесь и внесете дополнительные изменения в этот мастер-слайд, все слайды на его основе будут автоматически обновляется с этими изменениями, экономя ваше время и усилия на внесение этих изменений в каждый индивидуальный слайд. Вы можете, конечно, внесите отдельные изменения в обычные слайды, но эти изменения не произойдут ни на основных слайдах, ни на других слайдах на их основе.
Сборки и переходы
Хотя вы не хотите перегружать себя анимацией для своего слайд-шоу, Keynote предоставляет широкий выбор текста и эффекты объектов, а также переходы и сборки, которые при эффективном использовании могут улучшить содержание вашего презентация.
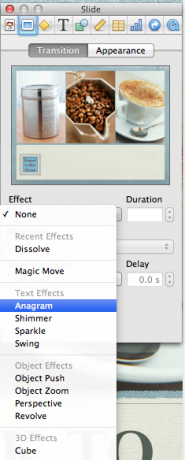
Доступ к функциям «Переход» и «Внешний вид» осуществляется в основном в Инспекторе (вторая кнопка слева), который включает в себя окно предварительного просмотра выбранного слайда. После применения перехода или эффекта к слайду вы можете щелкнуть окно, чтобы получить предварительный просмотр. из анимация. И снова, вы можете применять переходы и сборки к главному слайду, который будет копироваться на каждый новый или существующий слайд на его основе.
Просмотр и обмен презентациями
В любой момент в процессе создания презентации вы можете нажать кнопку «Воспроизвести», чтобы увидеть, как она работает. Вы можете использовать клавиши со стрелками на клавиатуре для перемещения между слайдами, если вы не настроили их на автоматическое изменение.
Вы можете поделиться своими презентациями Keynote (нажмите «Поделиться» в строке меню) прямо со своего Mac, на слайд-проектор или экспортируйте их в формате PDF, HTML-документ, фильм в формате QuickTime или видео на YouTube или на поддерживающее мобильное устройство, например iPhone или IPAD.
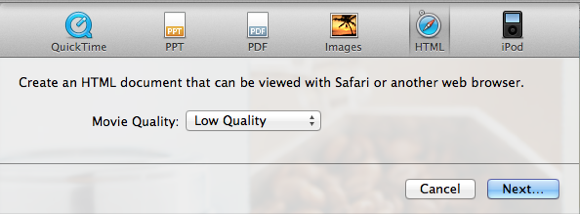
Keynote проекты также могут быть сохранены в вашем Apple ICloud Что такое iCloud и почему он все меняет [Mac]Возможно, самое большое объявление, сделанное Apple на недавнем WWDC, было объявлено о iCloud, но многие люди по понятным причинам не уверены, что это такое. Это сервис потокового мультимедиа? Это Dropbox ... Подробнее аккаунт и синхронизированы с IPad или же iPhone (оба $ 9.99) версия приложения. Мобильное приложение также можно использовать как отдельную программу.
Эта статья только поверхностно рассказывает о том, что вы можете сделать в Keynote. Нажмите на Помощь> Видео уроки просмотреть официальные учебные пособия Apple по использованию программы.
Keynote, на самом деле, такой же веселый и крутой, каким его сделал Стив Джобс в отчетах своей знаменитой компании и презентациях продуктов. Но дайте нам знать ваше мнение о Keynote. Как вы его использовали и какие функции хотели бы видеть добавленными?
Бакари - независимый писатель и фотограф. Он давний пользователь Mac, фанат джазовой музыки и семьянин.