Реклама
Майкрософт Эксель отлично работает как с числами, так и с текстом, но если вы используете оба в одной ячейке, вы можете столкнуться с некоторыми трудностями. К счастью, вы можете извлечь числа или текст из ячеек для более эффективной работы с вашими данными. Мы демонстрируем несколько вариантов в зависимости от формата, в котором находятся ваши данные.
Числа Excel, отформатированные как текст
Это обычная ситуация, и, к счастью, с ней очень легко справиться. Иногда ячейки, содержащие только цифры, неправильно помечаются или форматируются как текстовые, что не позволяет Microsoft Excel использовать их в операциях.
На рисунке ниже видно, что ячейки в столбце А отформатированы в виде текста, как указано в поле для числового формата. Вы также можете увидеть зеленый флаг в верхнем левом углу каждой ячейки.
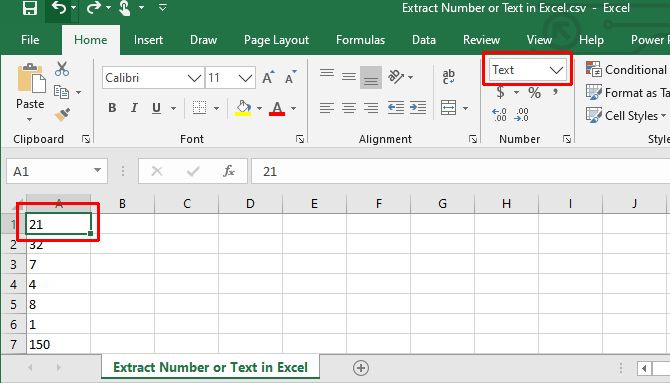
Преобразовать текст в число в Excel
Если вы видите зеленый флажок в верхнем левом углу, выберите одну или несколько ячеек, нажмите предупреждающий знак и выберите Преобразовать в число.
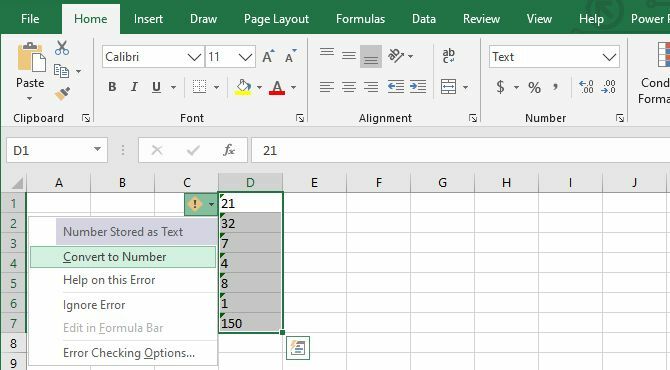
В противном случае выберите ячейки и в меню «Числовой формат» на ленте выберите значение по умолчанию.
номер вариант.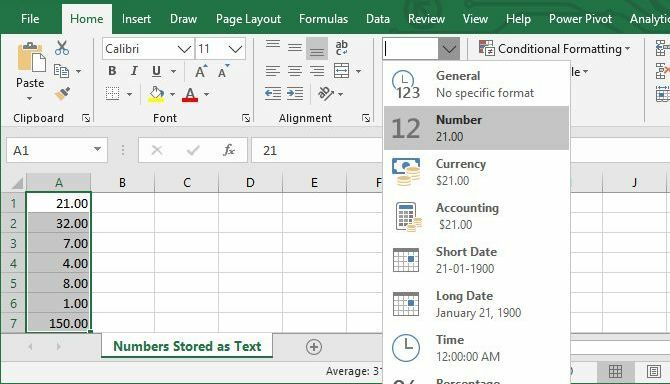
Если вам нужны более детальные параметры, щелкните правой кнопкой мыши выделенные ячейки и выберите Формат ячеек, который откроет соответствующее меню. Здесь вы можете настроить формат чисел и добавить или удалить десятичные дроби, добавить разделитель 1000 или управлять отрицательными числами.
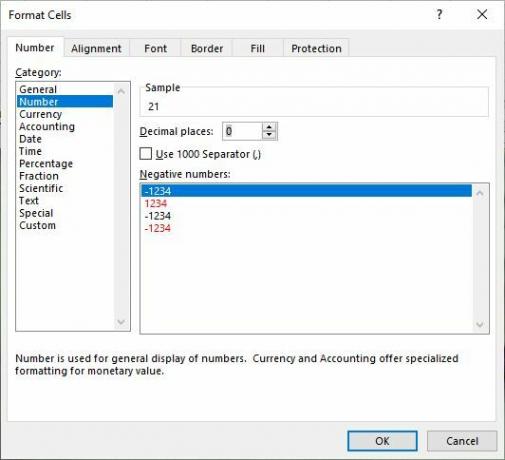
Очевидно, что вы также можете использовать параметры ленты или ячейки формата, описанные выше, чтобы преобразовать число в текст или текст в валюту, время или любой другой формат, который вы пожелаете.
Применить форматирование чисел с помощью специальной вставки Excel
Чтобы этот метод работал, вам нужно ввести число (любое число) в ячейку; важно, чтобы эта ячейка также была отформатирована как число. Скопируйте эту ячейку. Теперь выберите все ячейки, которые вы хотите преобразовать в числовой формат, перейдите к Главная> Вставить> Специальная вставка, Выбрать Форматы чтобы вставить только форматирование ячейки, которую вы скопировали изначально, затем нажмите Ok.
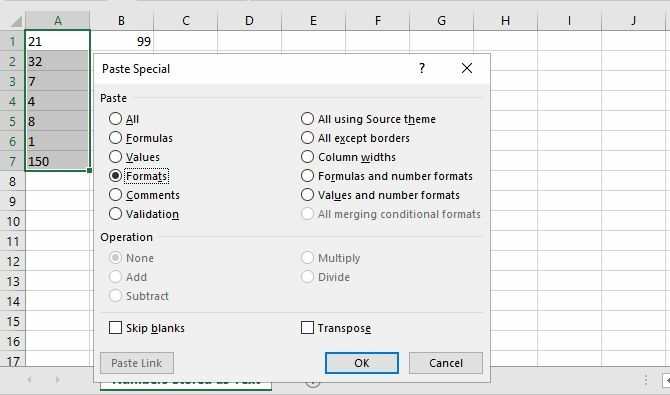
Эта операция применяет формат скопированной ячейки ко всем выделенным ячейкам, даже к текстовым ячейкам.
Извлечение чисел или текста из ячеек смешанного формата
Теперь мы переходим к самой сложной части: извлечению чисел из ячеек, которые содержат несколько форматов ввода. Если у вас есть число и единица измерения (например, «7 лопат», как у нас ниже), вы столкнетесь с этой проблемой. Чтобы решить эту проблему, мы рассмотрим несколько различных способов разделения ячеек на числа и текст, что позволит вам работать с каждым по отдельности.
Отдельные числа от текста
Если у вас есть много ячеек, которые содержат сочетание чисел и текста или кратных обоих, их разделение вручную может занять колоссальное количество времени. Чтобы ускорить процесс, вы можете использовать Microsoft Excel Текст в столбцы функция.
Выберите ячейки, которые вы хотите преобразовать, перейдите к Данные> Текст в столбцыи используйте мастера, чтобы убедиться, что ячейки выходят правильно. По большей части вам просто нужно нажать следующий и Конец, но убедитесь, что вы выбрали соответствующий разделитель; в этом примере запятая.
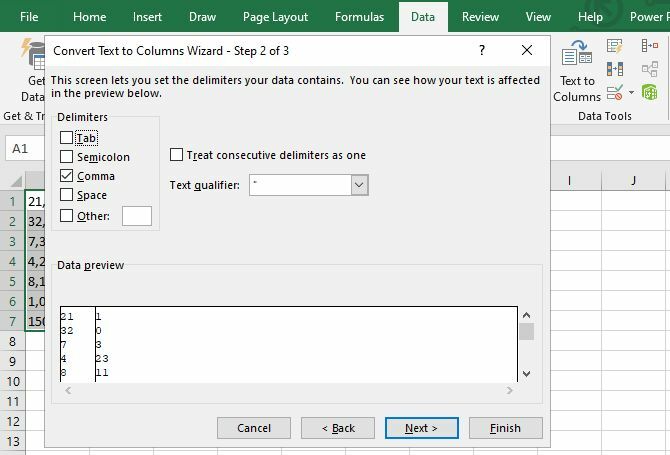
Если у вас есть только одно- и двузначные числа, Фиксированная ширина Параметр также может быть полезен, так как он разделит только первые два или три символа ячейки. Вы даже можете создать несколько расколов таким образом.
Замечания: Ячейки, отформатированные как текст, будут не автоматически появляются с форматированием чисел (или наоборот), что означает, что вам, возможно, придется преобразовать эти ячейки, как описано выше.
Извлечение числа или текста из строки с разделителями
Этот метод немного громоздок, но очень хорошо работает с небольшими наборами данных. Мы предполагаем, что пробел разделяет число и текст, хотя метод также работает для любого другого разделителя.
Основная функция, которую мы будем здесь использовать, это LEFT, которая возвращает самые левые символы из ячейки. Как вы можете видеть в нашем наборе данных выше, у нас есть ячейки с одно-, двух- и трехсимвольными числами, поэтому нам нужно будет вернуть самый левый один, два или три символа из ячеек. Объединив ЛЕВЫЙ с Функция поиска 4 функции поиска в Excel для эффективного поиска в таблицахПоиск большой таблицы Excel не всегда прост. Используйте формулы поиска, чтобы сэкономить время и эффективно выполнять поиск по таблицам. Подробнее , мы можем вернуть все слева от места. Вот функция:
= ВЛЕВО (A1, ПОИСК ("", A1, 1))
Это вернет все слева от пространства. Используя маркер заполнения, чтобы применить формулу к остальным ячейкам, это то, что мы получаем (вы можете увидеть формулу в панели функций в верхней части изображения):
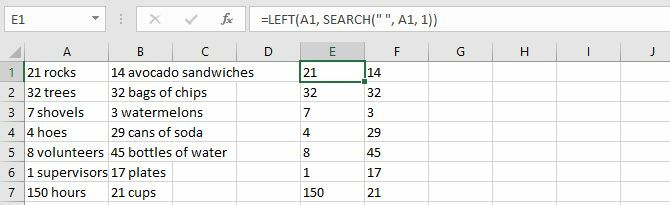
Как видите, теперь у нас есть все изолированные числа, поэтому мы можем ими манипулировать. Хотите также выделить текст? Мы можем использовать функцию RIGHT таким же образом:
= ПРАВО (А1, LEN (А1) - ПОИСК ("", А1, 1))
Это возвращает X символов с правой стороны ячейки, где x - общая длина ячейки минус количество символов слева от пробела.
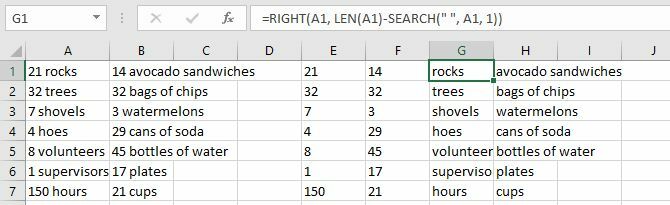
Теперь вы также можете манипулировать текстом. Хотите объединить их снова? Просто используйте функцию CONCATENATE со всеми ячейками в качестве входных данных:
= CONCATENATE (E1, F1)
Очевидно, что этот метод работает лучше всего, если у вас есть только цифры и единицы, и ничего больше. Если у вас есть другие форматы ячеек, вам, возможно, придется проявить творческий подход к формулам, чтобы все работало правильно. Если у вас есть гигантский набор данных, это будет стоить времени, которое понадобится для выяснения формулы!
Извлечение числа с одного конца непрерывной строки
А что если нет разделителя, разделяющего ваш номер и текст?
Если вы извлечение числа слева или справа от строки, вы можете использовать вариант формулы ВЛЕВО или ВПРАВО, рассмотренный выше:
= ЛЕВЫЙ (А1, SUM (LEN (А1) -LEN (ПОДСТАВИТЬ (А1, { "0", "1", "2", "3", "4", "5", "6", "7", "8", "9"}, ""))))
= ПРАВЫЙ (А1, SUM (LEN (А1) -LEN (ПОДСТАВИТЬ (А1, { "0", "1", "2", "3", "4", "5", "6", "7", "8", "9"}, ""))))
Это вернет все числа слева или справа от строки.
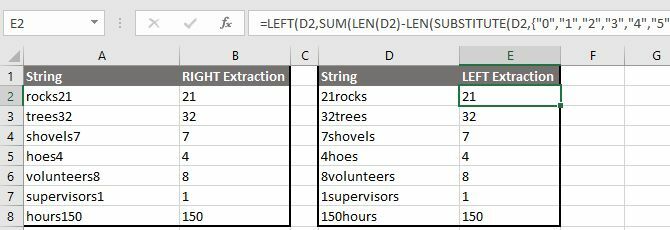
Если вы извлечение числа справа от строкиВы также можете использовать двухэтапный процесс. Сначала определите местоположение вашей первой цифры в строке, используя функцию MIN. Затем вы можете ввести эту информацию в вариацию ПРАВИЛЬНОЙ формулы, чтобы отделить ваши номера от ваших текстов.
= MIN (SEARCH ({0,1,2,3,4,5,6,7,8,9}, A1 & "0123456789"))
= ПРАВО (A1, LEN (A1) -B1 + 1)
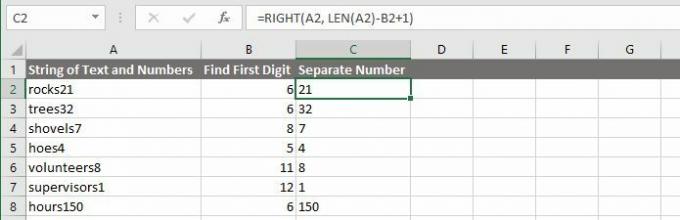
Замечания: При использовании этих формул помните, что вам, возможно, придется настраивать символы столбцов и номера ячеек.
Извлечение чисел из обоих концов непрерывной строки
Используя приведенные выше стратегии, вы сможете извлечь числа или текст из большинства ячеек смешанного формата, которые создают проблемы. Даже если они этого не делают, вы можете комбинировать их с некоторыми мощными текстовыми функциями, включенными в Microsoft Excel, чтобы получить символы, которые вы ищете. Тем не менее, есть гораздо более сложные ситуации, которые требуют более сложных решений.
Например, я нашел сообщение на форуме где кто-то хотел извлечь числа из строки типа «45t * & 65 /», чтобы он в итоге получил «4565». Другой автор дал следующую формулу в качестве одного из способов сделать это:
= SUMPRODUCT (MID (0 & A1, БОЛЬШОЙ (INDEX (ISNUMBER (- MID (A1, ROW ($ 1: $ 25), 1)) * ROW ($ 1: $ 25), 0), ROW ($ 1: $ 25)) + 1, 1) * 10 ^ СТРОКА ($ 1: $ 25) / 10)
Честно говоря, я понятия не имею, как это работает. Но, согласно сообщению на форуме, он будет извлекать цифры из сложной цепочки цифр и других символов. Дело в том, что при достаточном времени, терпении и усилиях вы можете извлечь цифры и текст из всего, что угодно!
Вы просто должны найти нужные ресурсы Нужна помощь с формулами Excel? 7 ресурсов для консультацииExcel - это золотой стандарт электронных таблиц. Если вам необходимо использовать Excel, но вы должны ознакомиться с ним, эти ресурсы быстро познакомят вас с основами и многим другим. Подробнее .
Тина пишет о потребительских технологиях уже более десяти лет. Она имеет докторскую степень в области естественных наук, диплом из Германии и степень магистра из Швеции. Ее аналитический опыт помог ей стать выдающимся журналистом-технологом в MakeUseOf, где она сейчас руководит исследованиями и операциями с ключевыми словами.