Рекламное объявление
Сочетания клавиш по-прежнему являются лучшим способом быстрого просмотра компьютера. Мы покрыли лучшие ярлыки Microsoft Office и даже как сделать свои собственные ярлыки 12+ пользовательских сочетаний клавиш Windows для гика в васWindows включает в себя сотни сочетаний клавиш, но вы можете создавать свои собственные сочетания клавиш практически для всего, что захотите. Вот как настроить ярлыки Windows. Подробнее в случае, если вам не хватает сотен стандартных.
Мы еще не рассмотрели сочетания клавиш для панели задач Windows. Вот все лучшие ярлыки, которые вы можете использовать для сделать панель задач еще лучше 6 Расширенные настройки панели задач для Windows 10Windows 10 принесла много изменений, и панель задач не пощадили. Тем не менее, многие небольшие изменения могут улучшить ваш опыт. Мы покажем вам, как вы можете настроить его до совершенства. Подробнее .
Несколько заметок:
- Ключи появляются в жирный.
- Мы будем сокращать контроль так как Ctrl, и Ключ Windows так как Выиграть.
- Сочетания клавиш, которые вы нажимаете одновременно, будут использовать + символ (например, Ctrl + S).
Некоторые основы
Есть несколько сочетаний клавиш, которые открывают различные меню, связанные с панелью задач. прессование Выиграть открывает меню «Пуск». Открыв его, вы можете сразу же начать набирать искать ваш компьютер и в Интернете. Вы также можете использовать клавиши со стрелками пролистать каждый раздел меню «Пуск» и табуляция переключаться между разделами.
Нажмите Win + X в открыть меню опытных пользователей. Он содержит несколько быстрых клавиш для часто используемых утилит Windows, таких как Панель управления, Командная строка и Меню «Программы и компоненты». Вы можете использовать клавиши со стрелками выбрать элемент здесь, но есть еще более быстрый способ.
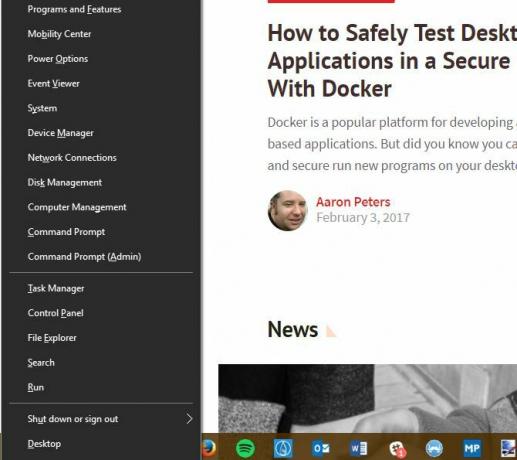
Смотрите подчеркнутое письмо под каждой записью (Y для SYствол, например)? Просто нажмите соответствующую букву, и Windows запустит соответствующий инструмент. Вы также можете быстро выключить компьютер Как выключить или перевести Windows 10 с помощью сочетания клавишИщите ярлык сна Windows 10? Вот как можно выключить или перевести компьютер в режим сна с помощью только клавиатуры. Подробнее используя эти подчеркнутые буквы.
Чтобы открыть окно Кортаны, нажмите Win + S. Вы можете начать печатать здесь, чтобы найти что-то, или быстро выберите один из вариантов Cortana Как заставить Кортану организовать свою жизньВаша жизнь настолько сложна, вы заслуживаете личного помощника. Познакомьтесь с Кортаной, вашим виртуальным помощником, готовым служить на кончике вашего языка. Мы покажем вам, как эффективно делегировать задачи Cortana. Подробнее . Чтобы запустить Cortana в режиме прослушивания, нажмите Win + C.
Откройте любую программу на панели задач
Один из лучших ярлыков панели задач позволяет открыть любую из первых десяти программ, закрепленных на панели задач. Чтобы запустить приложение, просто нажмите Win + 1 через Win + 0 чтобы открыть программу в этой позиции. Так, Win + 1 открывает самый левый значок на панели задач, а Win + 0 открывает десятый пункт.
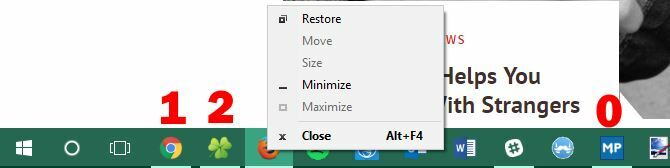
Если вы нажмете сдвиг кнопка в дополнение к Выиграть и номер, вы можете открыть новую копию приложения. Это удобно для открытия нового, скажем, окна «Блокнот», не касаясь того, что вы в данный момент написали. Вы также можете открыть приложение в качестве администратора с Ctrl + Shift + Win + Number.
Чтобы свободно просматривать приложения на панели задач, просто нажмите Win + T. Вы можете перемещаться между ними с помощью клавиш со стрелками и запускать приложение с Войти. Вышесказанное сдвиг и Ctrl + Shift модификаторы работают и с этим методом.
Доступ к системному трею и Центру действий
Давайте также уделим любви правой стороне панели задач. прессование Win + B выделяет системный трей, который показывает значки запущенных приложений. Использовать клавиши со стрелками выбрать элемент и нажать Войти запустить его. Вы можете сделать это на белой стрелке, чтобы увидеть все значки, если некоторые из них скрыты.
Нажмите Win + A открыть Центр действий, показывая все ваши уведомления Как настроить и отключить Windows 10 Action CenterЦентр действий Windows 10 - это инструмент для опытных пользователей. Он собирает все ваши важные уведомления и ключевые системные клавиши на панели задач. Мы покажем вам, как настроить ваш Центр поддержки до совершенства. Подробнее . Используйте клавиши со стрелками для перемещения между записями уведомлений и табуляция переключаться между разделами Центра действий. В частности, используя табуляция несколько раз позволяет получить доступ к меню быстрых клавиш внизу. Здесь вы можете легко изменить яркость, активировать режим полета и использовать множество других полезных настроек.
Работа с несколькими рабочими столами
Мы написали все о насколько хороши виртуальные рабочие столыи несколько ярлыков делают работу с ними еще проще.

Нажмите Win + Ctrl + D добавить новый виртуальный рабочий стол и Win + Tab для представления задач, которое позволяет просматривать все рабочие столы. Для мгновенного переключения между рабочими столами нажмите Win + Ctrl + Стрелка влево / вправо. Вы можете закрыть свой текущий рабочий стол с помощью Win + Ctrl + F4.
Комбинации клавиш мыши и клавиатуры
Хотя сочетания клавиш работают не так быстро, как обычные сочетания клавиш, существуют еще несколько стоит иметь в виду 5 ярлыков панели задач Windows 10, которые сэкономят ваше времяНам всем приходится иметь дело с панелью задач Windows на ежедневной основе. Вот несколько ярлыков, которые могут сделать вас более продуктивным! Подробнее . Большинство из этих дублирующих функций обсуждались ранее, но их немного легче достать и запомнить, поскольку они не требуют удержания трех или более клавиш.
Нажмите любое приложение на панели задач, удерживая сдвиг открыть новую копию этого. Держать Ctrl + Shift пока вы нажимаете программу запустить его в качестве администратора Учетная запись администратора Windows: все, что вам нужно знатьНачиная с Windows Vista, встроенная учетная запись администратора Windows по умолчанию отключена. Вы можете включить его, но сделайте это на свой страх и риск! Мы покажем вам, как. Подробнее . Если вы хотите получить доступ к контекстному меню для приложения (чтобы восстановить или переместить окно), удерживайте сдвиг когда вы щелкните правой кнопкой мыши по нему.
Шансы и Концы
Есть несколько других ярлыков, на которые стоит обратить внимание, что они больше нигде не принадлежат. Некоторые из них не имеют прямого отношения к панели задач, но они близки, поэтому мы включили их здесь.
Чтобы взглянуть на ваши классные обои для рабочего стола, Нажмите Win + запятая. С помощью Alt + Tab переключаться между открытыми окнами быстрее, чем каждый раз нажимать приложения на панели задач. Ты можешь использовать Win + I открыть настройки или Win + R в откройте меню «Выполнить», что быстрее, чем делать это через меню «Пуск».

Наконец, нажмите Win + D показать рабочий стол и Win + M свернуть все окна Это намного быстрее, чем вручную нажимать кнопку «Свернуть» в каждом окне.
Как вы используете панель задач?
Это сложная задача - использовать десятки сочетаний клавиш в вашем рабочем процессе, так что попрактикуйтесь с некоторыми из них, пока не начнете использовать их, не задумываясь! Вам могут не понадобиться все из них, но использование некоторых из них сократит потраченное впустую время с помощью мыши и будет способствовать более продуктивному рабочему процессу. Каждый может извлечь выгоду из этого!
Для еще большего количества ярлыков, проверьте полное руководство по сочетанию клавиш Windows Сочетания клавиш Windows 101: полное руководствоСочетания клавиш могут сэкономить вам часы времени. Освойте универсальные сочетания клавиш Windows, приемы клавиатуры для конкретных программ и несколько других советов, чтобы ускорить вашу работу. Подробнее .
Мы пропустили какие-нибудь ваши любимые ярлыки на панели задач? Пожалуйста, сообщите нам, какой из этих ярлыков сэкономит вам больше всего времени, оставив комментарий!
Бен является заместителем редактора и спонсором почтового менеджера в MakeUseOf. Он имеет степень бакалавра в области компьютерных информационных систем в Grove City College, где он окончил с отличием и с отличием в его специальности. Он любит помогать другим и увлечен видеоиграми как медиумом.