Рекламное объявление
Выключение - это одна из основных функций вашего компьютера, но вы можете использовать сторонние инструменты, чтобы иметь еще больший контроль над ним. Простое нажатие кнопки выключения уйдет в прошлое.
Мы покажем вам инструменты, которые помогут вам блокировать, автоматизировать, регистрировать и ускорить процесс выключения 10 умных способов оптимизировать процесс завершения работы WindowsЗавершение работы Windows - это испытание? Время бороться с этим процессом и сэкономить время. Большинство решений очень просты и обещают всего несколько секунд! Подробнее . Все предлагаемые ниже программы бесплатны и легки, что означает, что они не будут перегружать ресурсы вашей системы.
Если у вас есть другая программа завершения работы, сообщите нам об этом в комментариях.
1. Блокировка выключений
Всегда неприятно, когда ваш компьютер выключается, когда вы этого не хотите, особенно когда это вызывает раздражение, например потерю работы или остановку загрузки. Даже Windows 10 вошла в действие, заставляя ваш компьютер перезагрузиться
установить обновления, когда вы не просили его Как отключить автоматическое обновление приложений в Windows 10Деактивировать обновления системы не рекомендуется. Но если нужно, вот как вы это делаете на Windows 10. Подробнее .Вы можете решить все это с помощью легкой утилиты под названием shutdownBlocker. Загрузите его и разархивируйте папку - мастер установки отсутствует, поэтому в этой папке будет постоянно храниться программа. Щелкните правой кнопкой мыши программу и выберите Запустить от имени администратора. Это позволит вам использовать все функции.

Программа имеет интуитивно понятный интерфейс. Просто нажмите блок начать блокировку отключений, вызванных пользователем. Если вы хотите остановить программы, вызванные программами shutdown.exe или самой Windows, поставьте галочку При блокировке также перехватывать shutdown.exe / MusNotification.exe.
Вам нужно, чтобы программа работала, поэтому нажмите Спрятать свернуть на панель задач. Для большего контроля, нажмите Настройки / О. Здесь вы можете выбрать запуск при запуске без иконки в трее, разрешить всплывающие сообщения о критических ошибках и добавить ярлык в меню «Пуск». Просто отметьте нужную настройку и нажмите ОК.
2. Автоматическое отключение
Вы можете использовать планировщик заданий Windows для автоматизации выключения, но он не обладает всеми функциями, которые может предложить специальный сторонний инструмент. Вы можете использовать его, чтобы запланировать автоматическое выключение, когда конкретная программа завершится, если система простаивает, или даже если Загрузка процессора становится слишком высокой или низкой Что такое процессор и что он делает?Вычислительные сокращения сбивают с толку. Что такое процессор в любом случае? И нужен ли мне четырехъядерный или двухъядерный процессор? Как насчет AMD или Intel? Мы здесь, чтобы помочь объяснить разницу! Подробнее .
Есть разные инструменты, чтобы сделать работу, но DShutdown хороший выбор Извините за архаичный веб-сайт, так как он уже давно - программа все еще приличная. Скачайте и распакуйте папку, затем запустите DShutdown внутри. Все параметры программы отображаются в одном окне, поэтому не отвлекайтесь на занятый интерфейс.

На Цель выключения раздел, вы можете выбрать, какие системы вы хотите контролировать. Тип выключения обозначает действие, которое выполнено. Это может быть отключение, но также и другие вещи, такие как перезагрузка или спящий режим. Вы можете комбинировать это с другими параметрами, такими как принудительное выключение, если система зависла, или создание снимка экрана непосредственно перед выключением.
таймер Раздел предлагает то, что вы ожидаете, возможность выключения в определенное время или после того, как определенный интервал прошел. Наконец, на главной панели доступны более конкретные параметры. Здесь вы можете разрешить удаленное отключение, включить отключение, если ваш интернет отключается, и даже отключить, если пиксель на вашем экране изменится на определенный цвет.
3. Завершение работы Logger
Если вы хотите увидеть запись, когда ваша система была закрыта, вы можете использовать Windows Event Viewer. Тем не менее, не сразу понятно, как это использовать. Для простого инструмента, который будет перечислять время запуска и завершения работы, а также причину и тип отключения, ознакомьтесь с TurnedOnTimesView.
Загрузите его, разархивируйте папку и запустите EXE. Программа покажет вам записи из прошлого, а не только с того момента, когда вы впервые загрузили его. Каждое действие находится в отдельной строке, которую можно дважды щелкнуть, чтобы просмотреть в одном окне, и щелкнуть заголовки столбцов для сортировки.

Для простоты использования я считаю, что лучше всего Вид> Отметить нечетные / четные строки так что вы можете четко различать строки с первого взгляда. Также нажмите Shift + Plus для автоматического определения размера столбцов, чтобы вы могли видеть всю информацию, содержащуюся в.
Для дальнейшей настройки нажмите F9 запустить дополнительные параметры. Здесь вы можете выбрать свой Источник данныхНапример, если вы хотите отслеживать сетевой компьютер. Кроме того, вы можете снять галочку Рассматривать события сна / возобновления как выключение / включение если вам не нужно знать, когда ваш компьютер спит.
4. Выключение системного лотка
Существует множество способов выключить компьютер, но есть утилита NPowerTray предлагает новый. Этот удобный инструмент добавляет значок ваш трей панели задач Как скрыть значок Защитника Windows в системном трееЗащитник Windows во многих отношениях неприятен, но главное - это явная неспособность скрыть значок щита на панели задач, но вот решение, которое работает. Подробнее это можно дважды щелкнуть, чтобы выключить систему. Это так просто и это один из самых быстрых доступных методов.
Чтобы начать, зайдите на официальный сайт, чтобы загрузить его. Разархивируйте папку, запустите, и значок войдет в ваш трей. Чтобы сохранить его там, щелкните правой кнопкой мыши Taskbar и перейти к Настройки панели задач> Выберите, какие значки появляются на панели задач. Оказавшись здесь, переместите NPowerTray в На.
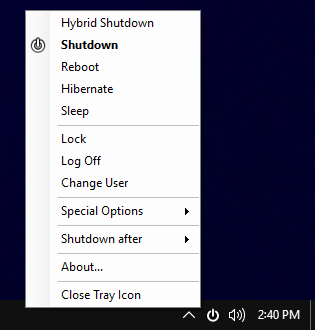
Вы можете щелкнуть правой кнопкой мыши значок в трее выбрать другие варианты, например перезагружать или же Спать. Это также включает в себя возможность автоматического выключения по истечении определенного времени. Просто парить Отключение после и выберите необходимую продолжительность.
Наконец, вы, вероятно, хотите, чтобы NPowerTray автоматически запускался при включении компьютера. Если это так, снова щелкните правой кнопкой мыши значок и выберите Около. Здесь вы можете поставить галочку Начните с рабочего стола Windows. Кроме того, вы увидите, что вы также можете изменить Действие по умолчанию, что происходит, когда вы дважды щелкаете значок.
Завершение работы
С этими инструментами вы станете экспертом по выключению компьютера. Кто знал, что это может быть вещь! Вам больше не придется беспокоиться о том, что другие люди выключат ваш компьютер, будут рядом с системой, чтобы выключить его, и многое другое.
Если вы хотите еще больше советов по отключению, ознакомьтесь с нашей статьей на вещи, которые Windows может очистить автоматически при выключении 5 вещей, которые Windows может очистить автоматически при выключенииХотите поддерживать Windows в чистоте, удаляя временные файлы каждый раз, когда вы выключаете компьютер? Мы покажем вам, как автоматизировать эту задачу. Подробнее .
Будете ли вы использовать какой-либо из инструментов, упомянутых здесь? У вас есть один, чтобы рекомендовать, что мы пропустили?
Джо родился с клавиатурой в руках и сразу начал писать о технологиях. Сейчас он работает внештатным писателем. Спроси меня о Loom.