Рекламное объявление
Chromecast 2-го поколения - это простая и удобная потоковая передача через Интернет. В отличие от конкурентов, таких как Roku Streaming Stick Как настроить и использовать вашу потоковую карту RokuИтак, вы приобрели новую Roku Streaming Stick и хотите знать, что делать дальше. Мы здесь, чтобы помочь, с полным руководством по настройке вашей новой Roku Streaming Stick. Подробнее , Amazon Fire Stick Как настроить и использовать свой Amazon Fire TV StickНиже описано, как настроить и использовать Amazon Fire TV Stick для обеспечения максимальной производительности, а также исправлены распространенные проблемы с Fire TV Stick. Подробнее , или же Apple TV Как настроить и использовать свой Apple TVВот как настроить ваш Apple TV, что вы можете с ним сделать и что делать, когда все идет не так, как вы ожидаете. Подробнее он не поставляется с пультом или даже собственным интерфейсом. Когда Chromecast включен и подключен, все, что вы увидите на своем телевизоре, - это слайд-шоу удивительных картинок со всего мира.
Чтобы сделать что-нибудь с Chromecast, вам нужно использовать другое устройство. Ваш Android-телефон, iPhone или ПК будут работать нормально (в настоящее время вы даже можете использовать Google Home для управления Chromecast).
По умолчанию Chromecast не передает содержимое с помощью ваше управляющее устройство. Ваше устройство просто отправляет ссылку на Chromecast, а затем Chromecast сам выполняет потоковую передачу. Это не только освобождает ваш смартфон от других вещей, но также помогает экономить заряд аккумулятора.
Это делает Chromecast странным выбором. Если вы ищете опыт отдыха и расслабления, когда все можно контролировать с помощью физического пульта, Chromecast не для вас. Но если вы уже глубоко погрузились в экосистему Google и вам нужен простой способ просмотра YouTube или Netflix по телевизору, Chromecast - отличный выбор. Особенно, если учесть цену в 35 долларов. Кроме того, получив Chromecast, вы можете использовать сторонние приложения, чтобы он мог выполнять гораздо больше, чем просто потоковый контент.
купить: Chromecast
Как настроить Chromecast
Когда вы распакуете пакет Chromecast, вы увидите круглый ключ Chromecast с торчащим из него кабелем HDMI и блок питания с кабелем Micro-USB.
Чтобы настроить Chromecast, вам потребуется доступ к телефону Android или iPhone с приложением Google Home или ПК. Затем следуйте этим инструкциям:
1. Подключите ключ Chromecast к входу HDMI на телевизоре.
2. Подключите блок питания к электрической розетке.
3. Подключите кабель Micro USB к другому концу Chromecast.

4. Включите телевизор и переключитесь на вход HDMI, к которому вы подключили Chromecast.
5. Открой Приложение Google Home или на компьютере перейдите на www.chromecast.com/setup. В этом руководстве мы предполагаем, что вы используете телефон Android с приложением Google Home для настройки Chromecast.
6. После открытия приложения Google Home убедитесь, что вы включили Wi-Fi. Приложение попросит вас начать поиск новых устройств.

7. После завершения сканирования приложение должно сообщить вам, что обнаружил новый Chromecast вокруг вас. Нажмите на следующий.
8. Приложение Chromecast и Google Home отображают код. Убедившись, что это тот же код, нажмите на да.

9. Дайте устройству имя и нажмите на следующий.
10. Подключите сеть Wi-Fi для использования в Chromecast. Если вы уже вошли в сеть на своем телефоне Android, вам больше не придется входить в систему.

11. Это оно. Вы подключены
Как транслировать онлайн-медиа на Chromecast
Теперь, когда ваш Chromecast подключен, все, что вам нужно для потоковой передачи контента, - это найти маленький значок Cast из приложения или веб-сайта, на котором вы находитесь.
В ролях с Android и iPhone
Откройте приложение с поддержкой Chromecast (например, YouTube) и найдите значок Cast. Обычно вы найдете его на верхней панели инструментов. Пока вы находитесь в той же сети Wi-Fi, что и Chromecast, вы найдете В ролях значок в приложении.
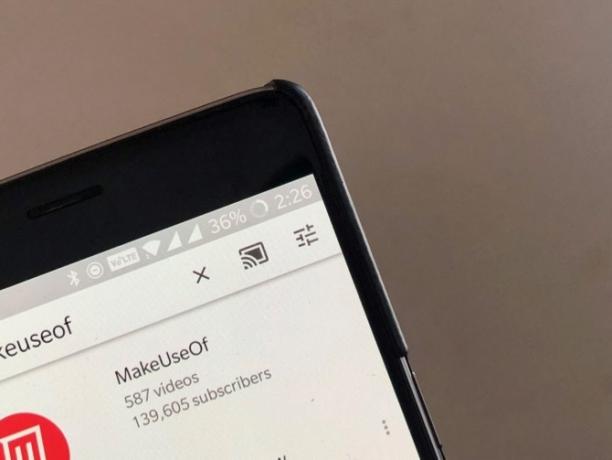
Нажмите на него и выберите Chromecast из списка. Приложение теперь назначит «выход» как Chromecast. Продолжайте просматривать и нажмите на медиа, чтобы начать воспроизведение. Мультимедиа начнет воспроизводиться немедленно на вашем телевизоре. Все, что вы увидите на своем телефоне, это элементы управления воспроизведением.

Теперь вы можете заблокировать свое устройство, и мультимедиа продолжит воспроизведение. Как на Android, так и на iOS средства управления мультимедиа экрана блокировки работают с Chromecast. На Android вы также можете контролировать громкость. Поэтому, если вы хотите быстро приостановить воспроизведение, просто нажмите Пауза кнопка с экрана блокировки.
В ролях с ПК
Для трансляции с компьютера Mac или Windows необходимо использовать браузер Google Chrome (функциональность встроена). Различные медиаплееры (например, YouTube и Netflix) поставляются с поддержкой Chromecast.

Когда вы откроете совместимый видеопроигрыватель (в той же сети Wi-Fi, что и Chromecast), вы увидите значок Cast в самом видеоплеере. Нажмите на него, выберите Chromecast, и воспроизведение переключится на ваш телевизор. Вы можете использовать веб-страницу для управления воспроизведением.
Должны иметь приложения Chromecast
Chromecast мало что делает, если вы не используете его многочисленные совместимые приложения.
Услуги потокового видео
Теперь, когда Chromecast исполнилось пару лет, вы обнаружите, что большинство потоковых сервисов (и даже приложений кабельного телевидения), которые вы используете, уже имеют интеграцию с Chromecast. Это верно во всем мире. Если вы находитесь в Великобритании, вы обнаружите, что BBC iPlayer прекрасно работает с Chromecast. То же самое касается Hotstar в Индии.
Следующие приложения поставляются с поддержкой Chromecast: Netflix, HBO Go, Hulu, BBC iPlayer, подергивание, YouTube, Сейчас тв (Только для Великобритании), Dailymotion.
Услуги потоковой передачи музыки
Если у вас есть отличная настройка объемного звучания, ваш Chromecast превратит ваш телевизор в музыкальный проигрыватель 10 обязательных приложений Chromecast для прослушивания музыкиChromecasts - это больше, чем просто видеоконтент; они также могут передавать музыку. В этой статье мы перечисляем 10 обязательных приложений Chromecast, которые помогут вам начать слушать музыку. Подробнее (на самом деле, это такой общий случай использования, есть специализированное издание Chromecast Audio Сонос против Chromecast Audio: что лучше для вас?Многие люди думают, что Sonos и Chromecast Audio - это одно и то же, но они ошибаются. Хотя их основная цель может быть одинаковой, различия между ними огромны ... Подробнее ). Если вы используете Google Play Music, вы можете делать действительно классные вещи. Вы можете попросить Google Assistant воспроизводить музыку непосредственно в Chromecast.
Следующие сервисы потоковой передачи музыки поддерживают Chromecast: Google Play Music, Музыка YouTube, Spotify, приливный, бандура, Deezer, Радио TuneIn, 8tracks.
Google Slides

Google Slides делает это действительно легко 8 советов по Google Slides, которые вы должны знать перед следующей презентациейGoogle Slides и его новейшие функции предлагают вам больше возможностей, чем когда-либо, для создания презентаций, которые поразят вашу аудиторию. Вот восемь уникальных советов для профессиональных презентаций. Подробнее чтобы транслировать презентацию с телефона прямо на телевизор. Там нет необходимости ПК между ними. Откройте приложение Google Slides, выберите презентацию и нажмите кнопку «Cast». Презентация будет показана на экране, и ваш телефон Android станет панелью управления для презентации. Вы можете провести, чтобы переключаться между слайдами.
Скачать: Google Slides (Свободный)
Google Фото

Когда вы открываете приложение Google Фото Все новые вещи, которые вы можете сделать с Google ФотоGoogle добавляет кучу новых функций в Google Фото. Все это должно сделать Google Фото еще более важным приложением, чем сейчас. Подробнее вы найдете В ролях значок в верхней части каждого раздела (прямо рядом с панелью поиска). После подключения к Chromecast все, что вам нужно сделать, - это просматривать фотографии / видео на своем смартфоне. Все, что вы просматриваете на своем телефоне, будет отображаться на телевизоре.
Скачать: Google Фото (Свободный)

Может возникнуть ситуация, когда вы захотите посмотреть видео из Facebook на своем телевизоре. Когда вы смотрите видео, вы найдете знакомую кнопку Cast в правом верхнем углу. Нажмите на кнопку Cast, выберите Chromecast, и все готово.
Скачать: facebook (Свободный)
Панель приборов Cast [больше не доступен]
Если у вас есть телевизор, вы можете превратить его в своего рода приборную панель. Приложение Dashboard Cast позволяет создавать и настраивать несколько виджетов. Вы можете иметь виджеты для таких вещей, как время, погода, календарь и акции для обновления в режиме реального времени из RSS-каналов.
Потоковое локальное мультимедиа со смартфона на Chromecast
Потоковое локальное содержимое (фотографии и видео, хранящиеся на вашем смартфоне) противоречит дизайну Chromecast (простая потоковая карта). Но это не значит, что это невозможно. В магазине Play Store есть бесчисленное множество приложений, которые позволят вам транслировать локальные медиафайлы в Chromecast (и обеспечат высокий уровень контроля над процессом).
AllCast, MegaCast и LocalCast - три замечательных приложения со схожими функциями, но разной реализацией. MegaCast отлично подходит для транскодирования в реальном времени. У AllCast действительно простой интерфейс, но для бесплатной версии он ограничен 5-минутным видео (также есть приложение для iOS). Вы даже можете транслировать контент, хранящийся в вашем аккаунте Dropbox или Google Drive.

Процесс использования этих приложений похож. Подключитесь к Chromecast, затем просмотрите приложение и найдите медиафайлы, которые вы хотите воспроизвести. В этом случае носитель хранится на вашем устройстве, поэтому вы будете перемещаться по папкам из внутренней памяти или с SD-карты. Нажмите на файл, чтобы кастовать его.
В настоящее время нашим любимым приложением для потоковой передачи локального (и онлайн) контента с Android (и iOS) на Chromecast является LocalCast. Вот несколько причин, почему:
- Направить аудио на телефон Функция воспроизводит звук через наушники, а видео воспроизводится на телевизоре. Это отличный способ смотреть телевизор ночью, не мешая никому (и не вкладывая в пару наушников Bluetooth 7 лучших наушников Bluetooth, которые вы можете купитьНайти подходящую пару наушников Bluetooth непросто, поэтому мы составили список лучших наушников Bluetooth, которые можно купить за деньги. Подробнее ).
- Поддерживает все виды серверов. От Kodi, Plex и DLNA, даже до Google Drive и Dropbox.
- Вы можете легко добавлять субтитры к видео (и изменять размер и стиль шрифта).
Скачать: локального вещани (Свободный)
Скачать:AllCast (Свободный)
Скачать: MegaCast [больше не доступно]
Потоковая передача мультимедиа с компьютера на Chromecast
Простейший способ потоковой передачи любого локального видео в Chromecast - использование приложения Videostream для Mac и Windows. Приложение предоставляет вам возможность воспроизведения одним нажатием практически для любого вида видео. Приложение выполняет всю тяжелую работу по перекодированию видео. Вы даже можете добавить внешние субтитры.

Как только приложение установлено, запустите Videostream, откройте видео и выберите Chromecast в качестве вывода. Теперь вы можете отложить в сторону свой ПК и управлять воспроизведением с телефона с помощью мобильного приложения Videostream.

Plex - еще одна отличная альтернатива Ваш путеводитель по Plex - удивительный медиа-центрЕсли у вас есть много локально сохраненных фильмов и телепередач, вам необходимо установить Plex. И это единственное руководство по началу работы с Plex, которое вам когда-либо нужно будет прочитать. Подробнее . На ПК или Mac установите Plex Media Server и добавьте все свои фильмы и телепередачи. Откройте приложение Plex на телефоне (убедитесь, что компьютер включен и подключен к той же сети Wi-Fi) и подключитесь к Chromecast с помощью значка Cast.
Теперь все, что вы играете с вашего сервера Plex, будет воспроизводиться непосредственно на вашем Chromecast (транскодированном на вашем ПК). Вы можете использовать свой смартфон в качестве контроллера для медиа.

Фактически, будущая версия VLC будет иметь встроенную поддержку Chromecast, что делает этот процесс еще проще. Вы можете попробовать особенность прямо сейчас, установив последнюю версию Nightly Как транслировать видео с VLC на ChromecastТеперь вы можете транслировать видео с VLC на Chromecast. Кое-что пользователи VLC давно просили. В этой статье мы объясним, как заставить это работать ... Подробнее .
Скачать:видеопотока (Свободный)
Скачать:Plex (Свободный)
Зеркальное отображение экрана Android в Chromecast
Если вы хотите отразить экран Android на Chromecast (как видео, так и аудио), вам не нужна сторонняя утилита или обходной путь. Эта функция встроена в каждый телефон Android под управлением Android 4.4.2 и выше (если вам интересно, эта функция не работает на устройствах iOS).
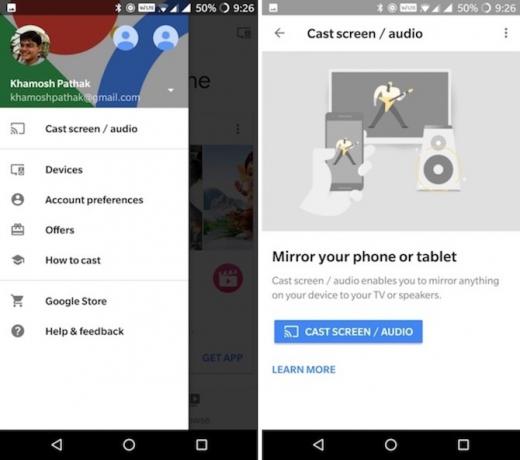
Если вы используете фондовый Android Что такое фондовый Android? 5 причин использовать его на вашем следующем телефонеЧто такое стоковый Android и что он предлагает? Вот преимущества стандартного Android, чтобы помочь вам решить, подходит ли он вам. Подробнее (или близко к стоковой Android, как устройство OnePlus 5 функций OxygenOS, которые выделяют телефоны OnePlusТелефоны OnePlus работают с OxygenOS, которая может быть лучшей версией Android. Подробнее ), вы найдете опцию Cast на панели переключателей уведомлений.

Для всех остальных эта функция доступна из приложения Google Home. От Боковая панель, нажмите на Литой экран / аудио. И на следующем экране выберите Литой экран / аудио вариант еще раз. Выберите Chromecast, и все готово.
Чтобы остановить кастинг, откройте ящик уведомлений и в окне «Экран кастинга» выберите Отключить вариант.
Зеркально отразите экран Mac или ПК на Chromecast
Chromecasts - это небольшая беспроводная презентация. Используя Chrome, вы можете легко отобразить одну вкладку, приложение или весь экран на экране телевизора. Лучше всего подходит для презентации. Chromecast просто не имеет пропускной способности для зеркальное отображение видео высокого разрешения на скорости 60 кадров в секунду Как создать свой экран: проводные и беспроводные решения для совместного использования экранаВо многих ситуациях вам может понадобиться отразить экран вашего смартфона или ПК на гигантском телевизоре в вашей гостиной. Есть несколько способов сделать это, как проводной, так и беспроводной. Подробнее .

Откройте браузер Chrome на Mac или ПК и нажмите меню гамбургеров. Затем нажмите на В ролях.
Chrome спросит вас, хотите ли вы использовать весь экран, приложение или вкладку. Затем выберите Chromecast рядом с вами, и вы отправитесь на гонки!
Управление Chromecast с помощью Google Assistant
Ты можешь использовать Google Assistant на вашем телефоне 10 вещей, которые вы не знали, может сделать помощник GoogleAndroid-версия SiriGoogle Assistant является более мощной, чем многие думают. Подробнее И в Устройства Google Home Хотите новое устройство Google Home? 7 вопросов задавать перед покупкойНовые интеллектуальные колонки Google Home Google, дверной звонок Nest Hello и камера Google Clips получают все большее распространение. Но прежде чем совершить покупку, задайте себе эти вопросы! Подробнее контролировать Chromecast. Скажите что-нибудь вроде «Проиграйте на прошлой неделе сегодня вечером на Chromecast», и через секунду или две Chromecast начнет проигрывать последнее видео с канала YouTube на прошлой неделе сегодня. Эта функциональность работает для YouTube по умолчанию. Вы также можете использовать его для Netflix после подключения вашей учетной записи.
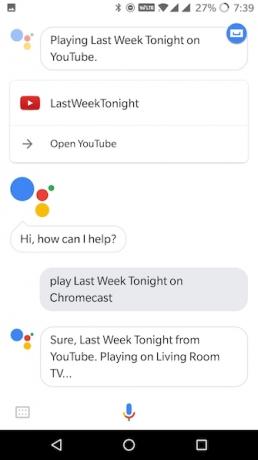
Если у вас есть устройство Google Home и телевизор, поддерживающий стандарт HDMI-CEC, вы можете делать действительно крутые вещи. Вы можете просто войти, скажем, «ОК, Google, воспроизвести последнее видео MKBHD на ТВ в гостиной», и Chromecast включит телевизор и начнет воспроизведение видео. Вы также можете попросить устройства Google Home приостановить и возобновить воспроизведение.
Получите вечеринку в гостевом режиме Chromecast
Chromecast, YouTube и пара друзей - все, что нужно для начала вечеринки. Вы можете связать несколько телефонов с Chromecast, используя официальное приложение YouTube, и тогда любой может управлять очередью.
Начните играть на YouTube, затем попросите друзей открыть приложение YouTube и выбрать песню. Вместо того, чтобы играть, попросите их использовать Добавить в очередь особенность. Как только они подключатся к Chromecast, они получат подтверждение, что их видео было добавлено в очередь. И просто так, у вас есть несколько человек, добавляющих в вашу очередь. Не нужно делиться паролями или сторонней утилитой.
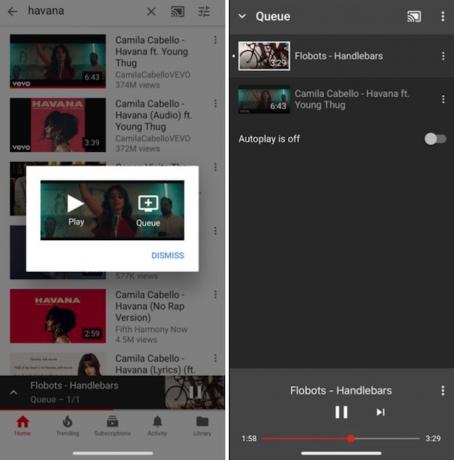
Для всего остального используйте Встроенный гостевой режим Chromecast Как включить гостевой режим в Chromecast AudioГостевой режим позволяет другим ставить песни в очередь на Chromecast Audio без необходимости передавать телефон или передавать им свой пароль Google. Подробнее . Используя эту функцию, любой, кто находится в одной комнате, может напрямую подключиться к Chromecast. Вам не нужно сообщать свой пароль Wi-Fi или повторять процесс сопряжения. Когда включен гостевой режим, Chromecast испускает маяк Wi-Fi, обнаруженный устройством вашего друга. Затем им просто нужно ввести 4-значный пин-код, который отображается на экране.
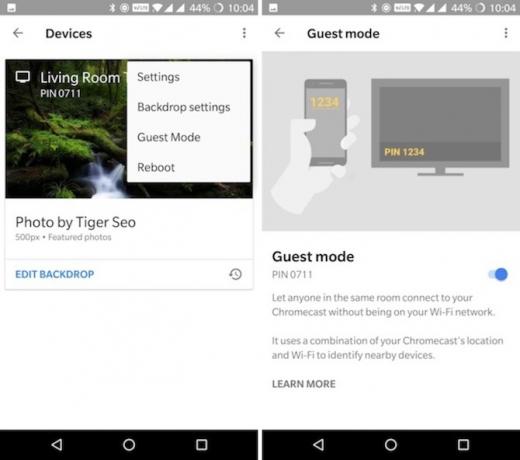
Чтобы включить гостевой режим, откройте приложение Google Home и на боковой панели выберите приборы. Затем нажмите на кнопку меню из трех точек и выберите Гостевой режим.
Добавьте свои фотографии в заставку Chromecast
Режим заставки Chromecast позволяет просматривать удивительные фотографии со всего мира. Но знаете ли вы, что вы можете добавить свои собственные фотографии в качестве заставки? На самом деле, вы даже можете добавить новости и искусство в качестве источников.

Чтобы добавить свои фотографии в Chromecast, сначала необходимо создать альбом в Google Фото. Затем откройте приложение Google Home и на боковой панели выберите приборы. Нажмите на Изменить фон ниже вашей карты Chromecast.
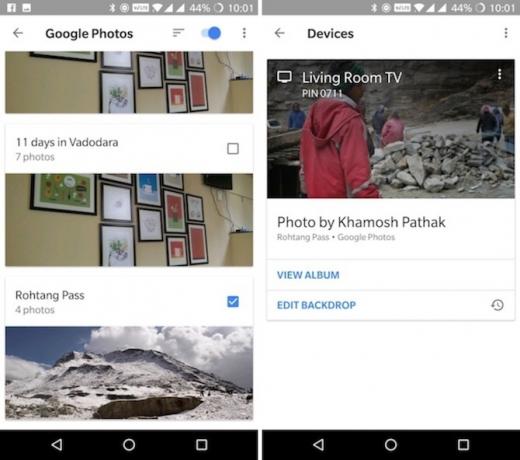
Нажмите на Google Фото, выберите альбомы, которые вы хотите добавить, а затем включите функцию Google Фото. Теперь вы увидите, что ваши фотографии будут периодически повторяться в Chromecast.
Путешествие с Chromecast

Если вы проводите много времени в путешествиях, вы будете знакомы с неуклюжими настройками развлечений в большинстве отелей. Путешествие с Chromecast и немного Wi-Fi роутер Что такое туристические роутеры и как их настроить?Путешествуя по отелям, вы, вероятно, тратите много времени на подключение устройств к Wi-Fi отеля. Маршрутизаторы могут помочь вам обойти это и сделать вашу жизнь проще. Подробнее может решить эти проблемы для вас. Подключите Chromecast к телевизору, подключите его к маршрутизатору Wi-Fi, и вы сможете осуществлять потоковую передачу Netflix. TP-Link продает один за менее чем $ 25.
Если в отеле есть бесплатный Wi-Fi, вам даже не нужно брать собственный роутер. Даже если у вас нет подключения к Интернету, вы можете использовать такие приложения, как Videostream или AllCast, чтобы воспроизводить локальный контент (с вашего ноутбука или телефона) в Chromecast с помощью беспроводного маршрутизатора Wi-Fi.
Играйте в игры на Chromecast

Да, Chromecast не сможет играть последняя игра ААА Почему Call of Duty исчерпал себя (и лучшие альтернативы)«Call of Duty» когда-то была первой шутер от первого лица, но в ней появились проблемы. Вот почему Call of Duty больше не стоит вашего времени и лучше играть в лучшие игры. Подробнее , но вы не должны полностью списывать его игровые возможности. Новый Chromecast достаточно мощный, чтобы вы могли играть некоторые действительно забавные игры для вечеринок на нем 7 лучших мобильных игр для игры на Google ChromecastНекоторые мобильные игры заслуживают того, чтобы на них играли по телевизору. Вот лучшие мобильные игры для игры в Google Chromecast. Подробнее . Благодаря дизайну Chromecast ваш телефон становится контроллером, а ваш телевизор просто выступает в роли большого общего экрана (доска в настольной игре, карты и счет в викторине).
Такие игры идеально подходят для того, чтобы в следующий раз у вас были друзья. Если вы фанат пустяков, вы должны попробовать Big Web Quiz [Больше не доступно]. И, конечно же, в Chromecast можно играть в любимую игру для всех - «Монополию».
Бонус: управление любым Chromecast с любого устройства
Chromecast - это дешевый способ превратить любой телевизор в «умный телевизор». До того, как вы это узнаете, у вас будет пара из них по всем вашим комнатам. Скажем, вы проигрываете фильм со своего ноутбука на телевизор, но не хотите переходить к компьютеру каждый раз, когда хотите его контролировать.

Просто разблокируйте свой телефон Android, проведите пальцем вниз, и вы увидите элементы управления воспроизведением для всех активных Chromecasts прямо здесь (если это не работает, просто откройте приложение Google Home). Вы можете приостановить воспроизведение или просто отключить звук.
Как вы используете свой Google Chromecast? Каковы ваши обязательные приложения и приемы, которые необходимо знать? Поделитесь с нами в комментариях!
Хамош Патхак - независимый писатель и разработчик пользовательских интерфейсов. Когда он не помогает людям максимально использовать их современные технологии, он помогает клиентам создавать лучшие приложения и веб-сайты. В свободное время вы обнаружите, что он смотрит специальные комедии на Netflix и пытается еще раз пролистать длинную книгу. Он @pixeldetective в Твиттере.


