Рекламное объявление
Экономьте время при выполнении общих задач, используя вместо этого ярлыки. Доступ ко многим часто используемым функциям вашего iPhone проще получить с помощью правильного ярлыка.
В то время как большинство из нас становятся более опытными в использовании технологий, чем больше времени мы проводим с ними, тем не менее, многие из лучших функций Apple по производительности скрыты в местах, о которых вы даже и не думаете.
Сегодня мы расскажем о самых продуктивных трюках iPhone.
1. Аварийный ярлык
Возможно, самый важный ярлык, который нужно знать, это функция, которая была добавлено в iOS 11. Если вы когда-нибудь попали в беду и нуждаетесь в экстренной помощи, быстро нажмите кнопку питания пять раз подряд вызвать аварийное меню.
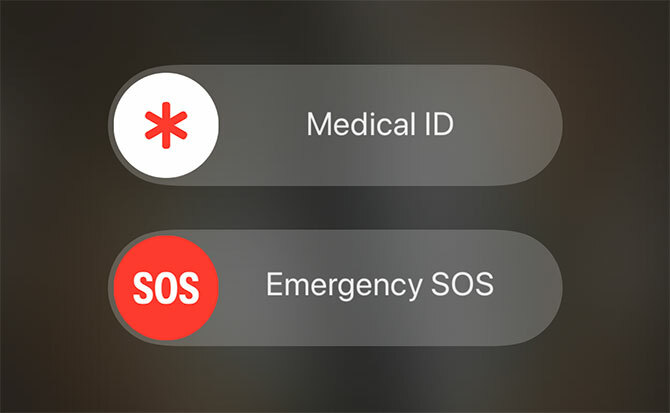
После активации вы увидите слайд-запрос для вызова помощи, а также ярлык для медицинского удостоверения владельца. Медработники могут использовать этот ярлык для доступа чужое медицинское удостоверение на своем устройстве Осмысление приложения здоровья вашего iPhone Приложение Apple Health поможет вам контролировать свое благополучие. Вот как начать. Подробнее , для потенциально спасительной информации, такой как группа крови и аллергические реакции. Установите свой медицинский идентификатор прямо сейчас под Здоровье приложение.
2. Делать скриншот
Чтобы сделать снимок экрана на модели iPhone 8 (Plus) или более ранней версии: нажмите дома кнопка и мощность кнопка в то же время. Вы увидите подсказку со скриншотом, которая появится в нижнем левом углу на iOS 11 или более поздней версии.
Чтобы сделать снимок экрана на iPhone X: нажмите боковая сторона кнопка и увеличить громкость кнопка в то же время. В левом нижнем углу экрана вы увидите подсказку для скриншота.
* Случайный скриншот # 13627 *
Радости обладания iPhone X
- Олиур (@UltraLinx) 19 февраля 2018 г.
Подсказка о скриншоте, добавленная Apple в iOS 11, позволяет быстро обрезать и делиться изображением, сохранять его в формате JPG или полностью его удалять. Если вы подождете, пока приглашение исчезнет, изображение останется в вашей Фотопленке как полноразмерный PNG. Обратите внимание, что подсказка скриншота не будет отображаться на других скриншотах. Это означает, что вы можете сделать последовательность снимков экрана, не видя подсказку на экране.
3. Ярлыки Центра управления
Центр управления - это самый быстрый способ получить доступ к наиболее распространенным настройкам вашего iPhone. Вы можете открыть Центр управления, проведя вверх от нижней части экрана. Вы увидите меню, которое разделено на несколько категорий.
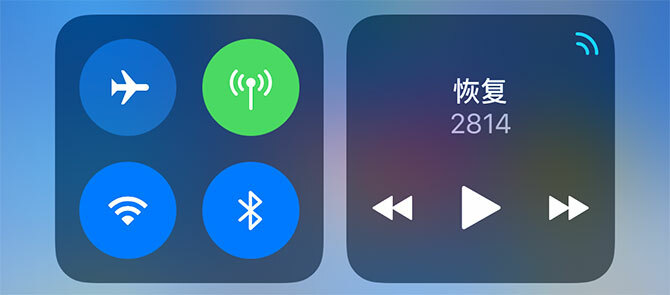
В верхнем левом углу вы найдете Авиа режимплюс переключатели для Вай фай и блютус. Если вы коснетесь 3D этой панели, вы найдете больше вариантов для десантный настройки и быстрое переключение для включения Персональная точка доступа.
К сожалению, Apple изменила поведение переключателей Wi-Fi и Bluetooth в iOS 11. Отключение их только отключает вас, а не отключает внутреннее радио вообще.

3D Touch Музыка панель для доступа к медиа-ресиверам, таким как Apple TV и беспроводные наушники. Вы также найдете здесь другие устройства AirPlay, в том числе HomePod и Apple TV. Есть два удобных переключателя для Портретная Блокировка и Просьба не беспокоить режим и некоторые ползунки для объем и яркость экрана.
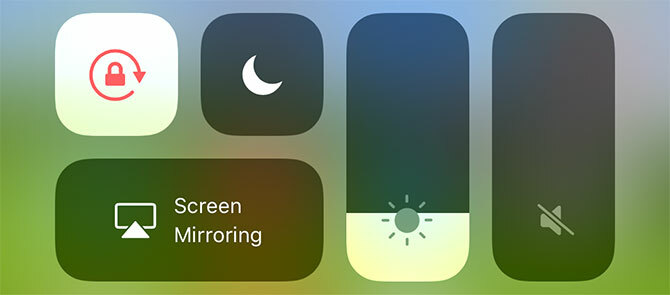
Опять же, если вы коснетесь ползунка яркости в 3D, вы получите доступ к дополнительным параметрам в виде Ночная смена Режим. Нижний ряд иконок также 3D Touch дружественный. Вы можете начать быстро таймер, настроить Фонарик яркость, скопируйте свой последний Калькулятор результат и доступ камера функции, такие как режим селфи и замедленное видео.
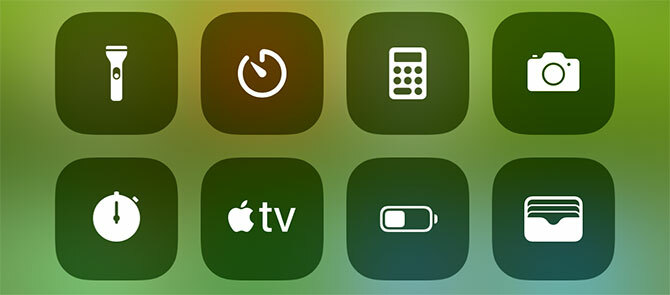
Наконец, вы можете настроить кнопки в нижней части Центра управления, добавляя и заменяя ярлыки для таких элементов, как HomeKit устройства, Бумажник, Яблоко Заметки, и Запись экрана. Голова к Настройки> Центр управления> Настройка элементов управления чтобы настроить его по своему вкусу.
4. Обойти
Если вы хотите вернуться в начало веб-страницы, списка, заметки или любого другого вида прокрутки, нажмите Текущее время в верхней части экрана, и вы будете стрелять обратно наверх. К сожалению, вы не можете отключить этот.
Если вы хотите вернуться на предыдущую веб-страницу или в меню, проведите вправо от левого края экрана. Вы также можете вызвать переключатель приложений с помощью 3D Touch и проведите пальцем вправо от левого края экрана, хотя это трудно снять, если у вас есть iPhone в чехле.
5. Главный экран и навигация
Навигация на главном экране довольно проста, но не забывайте о Прожектор. Проведите пальцем по значкам на главном экране, чтобы открыть панель поиска, которая может найти практически все на вашем iPhone. Это самый быстрый способ доступа к приложениям, которые вы не можете найти, к различным разделам приложения «Настройки», электронным письмам и даже к контенту, которого в настоящее время нет на вашем iPhone.
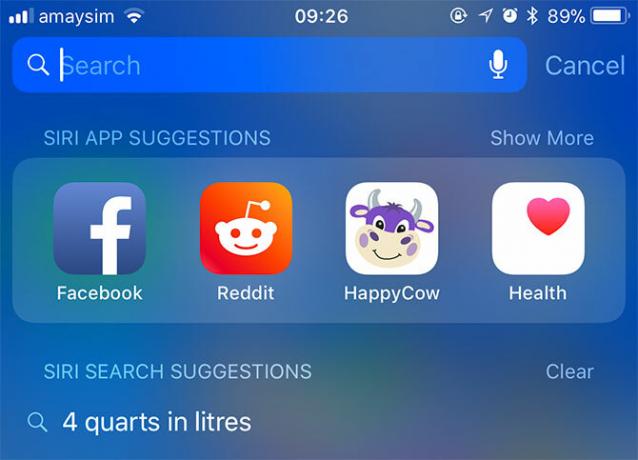
Вы можете выполнять аккуратные задачи, например конвертировать валюту (например, 10 австралийских долларов в долларах США), осуществлять прямой поиск в App Store или в Интернете и выполнять быстрые вычисления (например, 70 * 25). Здесь также вы найдете предложения Siri, которые являются предлагаемыми приложениями в зависимости от вашего использования. Они будут меняться в зависимости от времени суток и того, где вы находитесь, и адаптироваться к вашим привычкам.
Если вы открываете одно и то же приложение новостей каждое утро, Siri разместит его здесь для вас. Если вы думаете о том, чтобы заказать какой-нибудь ужин с помощью приложения для доставки, есть большая вероятность, что Siri сделает несколько важных советов, когда придет время поесть. Вы можете отключить эту функцию под Настройки> Siri & Search > Предложения в поиске.
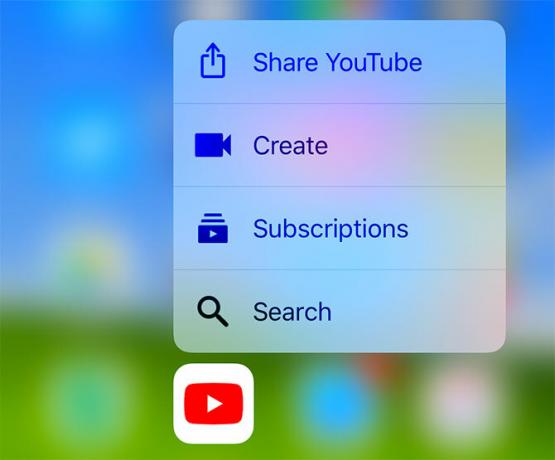
Большинство приложений поддерживают 3D Touch, поэтому нажимайте на них, чтобы сразу перейти к определенным функциям. В зависимости от приложения к ним относятся запуск новой заметки или документа, создание будильника, добавление нового контакта или быстрый обмен приложением с кем-либо.
6. Отменить это последнее
Встряхните свой iPhone в любое время, чтобы отменить действие. Это наиболее полезно для ввода ошибок или случайного удаления, но вы также можете использовать его в приложениях, таких как Mail, для отмены таких действий, как архивирование или перемещение.
7. Набор текста и сочетания клавиш
Если у вас есть iPhone с поддержкой 3D Touch, вы можете использовать клавиатуру iPhone для точного управления курсором. Просто 3D Touch, затем проведите пальцем по экрану, чтобы переместить курсор. Он очень точный и действительно меняет жизнь, если вспомнить, насколько некогда утомительной была манипуляция с курсором.
Клавиатура iOS довольно хороша тем, что в нее легко попасть специальным символам, акцентам и символам. Если вы нажмете и удержите клавишу, вы увидите варианты этого нажатия клавиш. Вы можете получить доступ к акцентированным буквам, таким как é или же öи некоторые полезные символы, такие как º (удерживайте нулевой ключ) и … (удерживайте клавишу периода).
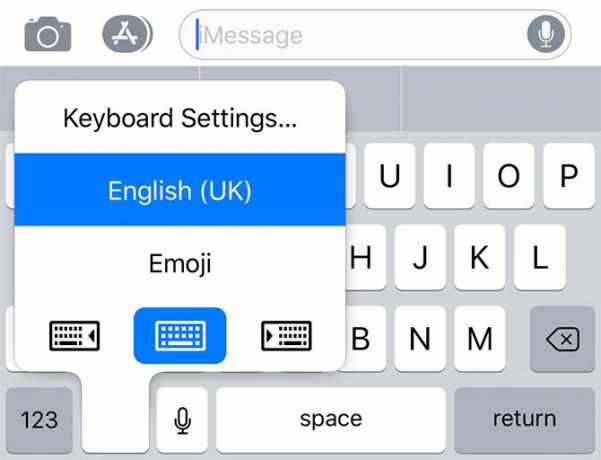
Для быстрого доступа к настройкам клавиатуры или перехода к любому другая клавиатура, которую вы установили 10 лучших приложений для клавиатуры iPhone: модные шрифты, темы, GIF-файлы и многое другоеУстали от стандартной клавиатуры iPhone? Эти альтернативные приложения для клавиатуры iPhone предлагают GIF-файлы, темы, поиск и многое другое. Подробнее нажмите и удерживайте кнопка эмодзи. Это может выглядеть как значок глобуса если у вас установлены другие языки, но они работают одинаково. Вы также можете использовать этот ярлык, чтобы выровнять клавиатуру влево или вправо, чтобы помочь с вводом одной рукой.
8. Расширение текста
Расширение текста позволяет создавать собственные текстовые ярлыки для больших фрагментов. Обычное использование для расширения текста - это создание фрагмента для вашего полного адреса электронной почты с псевдонимом, который выглядит примерно так: mygmail. Таким образом, когда вы печатаете mygmail, ваш телефон автоматически расширит его до вашего реального адреса электронной почты.
Это может сэкономить вам огромное количество времени, печатая на маленьком сенсорном экране, и использование безгранично. Создайте расширения для своего домашнего адреса, номера налогового файла или даже для общих строк выхода из электронной почты или сообщений чата (например, «как дела» может быть «howru»). Вы можете создавать свои собственные ярлыки с легкостью под Настройки> Общие> Клавиатуры> Замена текста.
Если ваш iPhone продолжает автокоррекцию уникальное написание или ненормативная лексика, Вы можете использовать расширение текста для обеспечения соблюдения ваших собственных правил Исправьте плохие автозамены и научите свой iPhone правильно писатьЯвляется ли ваша автозамена частью уклонения? Это, вероятно, потому что ваш словарь iPhone полон исправлений с ошибками и слов, которые не имеют смысла. Подробнее .
9. Ярлыки Safari
Safari имеет несколько полезных ярлыков для освоения, не в последнюю очередь способность проведите пальцем влево и верно от любого края экрана, чтобы идти вперед и назад. Если вы хотите лучше ознакомиться с историей этой вкладки, вы можете нажмите и удерживайте вперед и назад кнопки, чтобы вызвать список.
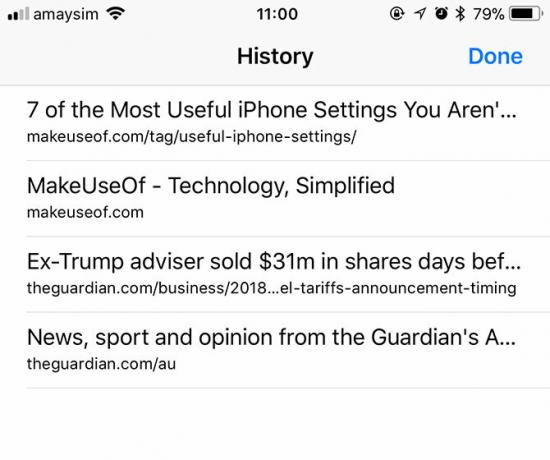
Вы также можете держать закладки кнопка, чтобы быстро добавить закладку или добавить текущую страницу в список чтения Safari. Держи Вкладки Нажмите кнопку, чтобы увидеть варианты массового закрытия открытых в данный момент вкладок и открытия сеанса приватного просмотра. В представлении вкладок (нажмите Вкладки один раз) вы можете нажать и удерживать Новая вкладка Кнопка для списка недавно закрытых вкладок - это Command + Shift + T для вашего iPhone!
В адресной строке также есть несколько хитростей, помимо возможности ввода читатель Режим переформатирования текста на странице. Вы также можете Вставить и найти или же Вставь и иди в зависимости от содержимого вашего буфера обмена, что позволит вам сохранить нажатие. Если вы нажмете и удерживаете обновление Кнопка, вы найдете удобный ярлык для запроса сайта на рабочем столе тоже.
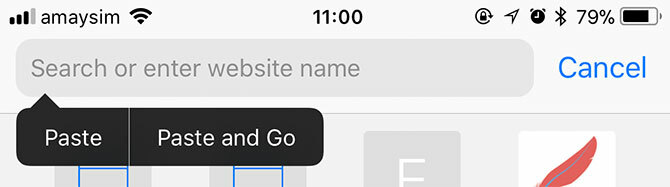
И не забывайте о 3D Touch в Интернете. Немного сложнее нажать на ссылку на веб-страницу или изображение, не покидая страницу, на которой вы сейчас находитесь. Если у вас большой iPhone-ридер Safari на вашем iPhone, убедитесь, что вы ознакомьтесь со всеми лучшими советами и рекомендациями 15 основных советов и рекомендаций по Safari для iOS для пользователей iPhoneУдивительное количество полезных действий в Safari на iOS скрыто за долгим нажатием, жестами и 3D Touch. Подробнее .
10. достижимость
Если у вас есть устройство большого размера и вам трудно использовать его одной рукой, есть решение. достижимость опускает домашний экран, чтобы скрыть нижние три ряда приложений, чтобы вы могли добраться до верхних трех рядов снизу. Чтобы активировать его, просто нажмите кнопку домой дважды. Это требует только прикосновения пальца к кнопке; Вы не должны нажимать это.
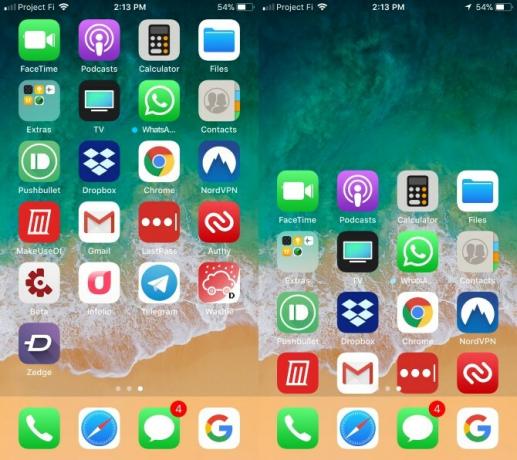
11. Делайте фотографии во время записи видео
iPhone известен своей отличной камерой 10 советов по использованию iPhone-камеры для более качественных фотографийApple так гордится своими камерами, что с гордостью демонстрирует изображения «Снято на iPhone» в своих розничных магазинах, но это еще не все, что нужно, чтобы делать отличные снимки со смартфона, чем кажется на первый взгляд. Подробнее снимать фотографии и записывать видео, но вы когда-нибудь хотели сделать фото во время записи? Не беспокойтесь, поскольку iOS позволяет вам делать то и другое.
- Запустить по умолчанию камера приложение.
- использование видео или же Замедленное движение на экране режимы - любая из этих работ.
- При желании поверните устройство в правильную ориентацию.
- Нажмите запись.
- Во время записи вы можете нажать на белый камера кнопка, которая появляется рядом с кнопкой записи. Это снимает фотографию, не мешая записи видео.
Если вы используете это, имейте в виду, что он использует видеодатчики устройства, а не фотодатчики. Тем не менее, фотографии все еще должны получиться.
12. Легкий доступ к режиму низкого энергопотребления
Если вы планируете использовать устройство iOS в течение длительного времени без источника питания, вам следует активировать Режим низкой мощности.
Вы можете сохранить Ярлык Центра управления для этого или переключить его по старинке.
- Идти к Настройки> Аккумулятор> Режим низкого энергопотребления.
- Кнопка должна быть зеленой, если она включена.
Режим низкого энергопотребления снижает потребление заряда аккумулятора устройства уменьшив или отключив некоторые автоматические функции. Вам нужно будет выполнить некоторые задачи вручную, но расширение вашего сока стоит компромисса.
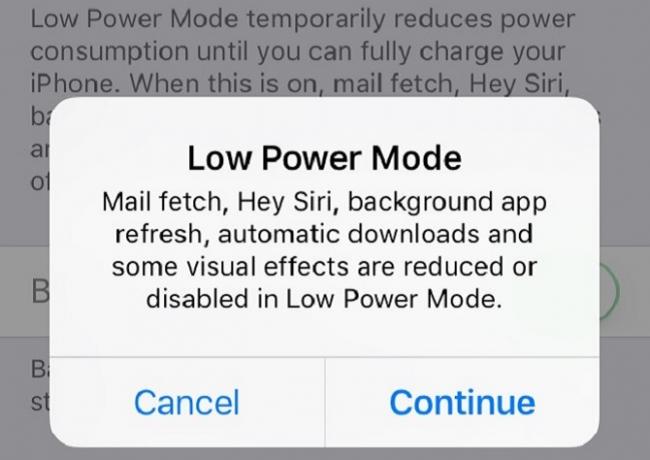
Идите еще дальше с виджетами и рабочими процессами
Эти ярлыки удобны, но ни в коем случае не являются основной и конечной производительностью на iOS. Вы должны также организовать свои приложения и сэкономьте еще больше времени с помощью нескольких пользовательских рабочих процессов.
Workflow это приложение для iOS, которое было куплено Apple и доступно бесплатно. Вы можете использовать его для ускорения выполнения общих задач, связывая действия, а затем запуская их из своего Cегодня экран. Возможности постоянно расширяются, поэтому ознакомьтесь с нашими полное руководство по началу работы с Workflow Рабочий процесс iOS Productivity Tool теперь бесплатен: зачем вам это нужноApple купила мощный рабочий процесс для iOS и сделала его бесплатным в App Store, что является отличной новостью, если вы хотите сделать больше с вашим iPhone или iPad за меньшее количество нажатий. Подробнее Узнать больше.
Кредит изображения: alen44 /Depositphotos
Тим - независимый писатель, живет в Мельбурне, Австралия. Вы можете следить за ним в Твиттере.