Рекламное объявление
Хотеть учиться как зашифровать флешку? К сожалению, вы не можете защитить паролем весь диск. Но вы можете зашифровать разделы, папки и архивы.
Если вы не хотите инвестировать в зашифрованную флешку с аппаратным шифрованием, вы можете использовать бесплатные приложения для достижения аналогичного уровня защиты USB.
В этой статье описаны самые простые способы защиты паролем или шифрования файлов и папок на флэш-накопителе USB.
1. Rohos Mini Drive: создайте зашифрованный раздел
Многие инструменты могут зашифровать и защитить паролем ваши данные. Однако для большинства из них требуются права администратора для запуска на любом компьютере. Однако Rohos Mini Drive работает независимо от того, обладаете ли вы правами администратора на целевом компьютере.
Бесплатная версия может создать скрытый, зашифрованный и защищенный паролем раздел объемом до 8 ГБ на вашем USB-накопителе. Инструмент использует автоматическое шифрование на лету с длиной ключа AES 256 бит.
Благодаря портативному Rohos Disk Browser, который вы устанавливаете непосредственно на флешку, вам не понадобятся драйверы шифрования в локальной системе. Впоследствии вы можете получить доступ к защищенным данным в любом месте.

щелчок Зашифровать USB-накопитель на начальном экране Rohos Mini Drive выберите диск, укажите новый пароль и нажмите Создать диск. Это создаст защищенный паролем и зашифрованный контейнер на вашем внешнем диске.
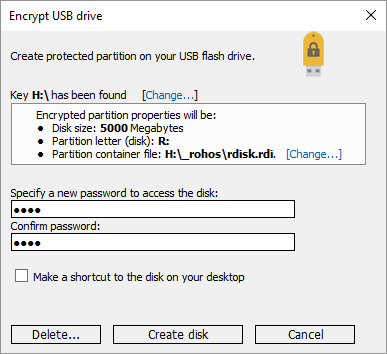
Вы можете открыть защищенный контейнер, нажав Rohos Mini.exe значок из корневой папки вашего флэш-накопителя USB. После ввода пароля диск Rohos будет подключен как отдельный диск, и вы сможете получить к нему доступ через проводник.
Чтобы закрыть раздел Rohos, щелкните правой кнопкой мыши значок Rohos в области уведомлений панели задач Windows и выберите Отключить.
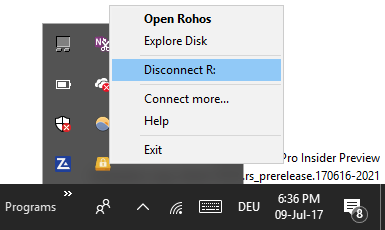
Скачать:Rohos Mini Drive
2. VeraCrypt: зашифруйте всю флешку
VeraCrypt является правопреемником TrueCrypt. Это портативное приложение, которое запускается прямо с вашей флешки. VeraCrypt требует прав администратора для работы. Он использует 256-битное шифрование AES на лету. Бесплатная версия ограничена объемом дисков 2 ГБ.
Особенности VeraCrypt шифрование на лету Как работает шифрование и действительно ли оно безопасно? Подробнее использование нескольких различных алгоритмов шифрования, включая 256-битный AES, Serpent и TwoFish, а также их комбинации. Как и Rohos Mini Drive, он может создавать виртуальный зашифрованный диск, который монтируется как реальный диск, но вы также можете зашифровать целые разделы или устройства хранения.
Скачайте VeryCrypt Portable и установите его на свой USB-накопитель. Когда вы запустите портативное приложение, оно покажет вам все доступные буквы дисков. Выберите один и нажмите Создать том. Это запустит Мастер создания томов VeraCrypt.
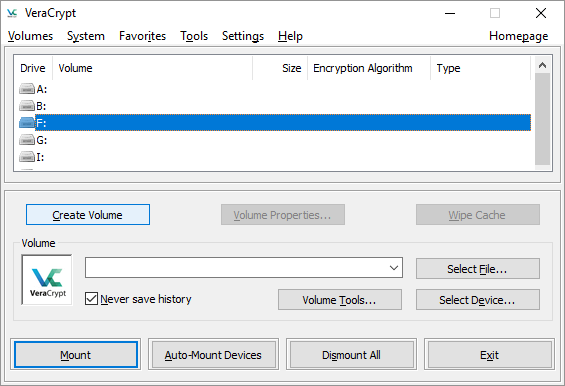
Чтобы зашифровать всю флешку, выберите Зашифровать несистемный раздел / диск и нажмите следующий.
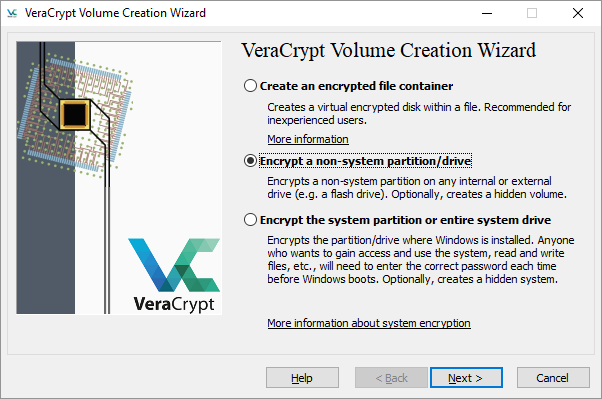
На следующем шаге вы можете выбрать один из стандарт или Скрытый объем VeraCrypt. Использование скрытого тома снижает риск того, что кто-то заставит вас раскрыть свой пароль. Обратите внимание, что вам придется отформатировать весь USB-накопитель Как отформатировать USB-накопитель и зачем вам это нужноФорматировать USB-накопитель очень просто. В нашем руководстве описаны самые простые и быстрые способы форматирования USB-накопителя на компьютере под управлением Windows. Подробнее если вы хотите создать скрытый том VeraCrypt.
Мы продолжим с Стандартный объем VeraCrypt. В следующем окне нажмите Выберите устройство, выберите свой съемный диск, подтвердите с ОКи нажмите следующий.
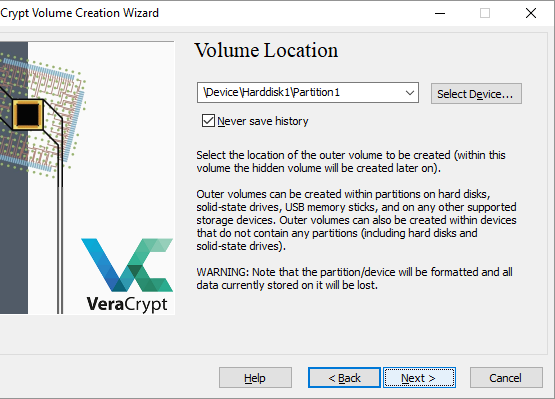
Чтобы зашифровать весь USB-накопитель, выберите Зашифровать раздел на месте и нажмите следующий. VeryCrypt предупредит, что у вас должна быть резервная копия данных на случай, если что-то пойдет не так во время шифрования.
Теперь выберите шифрование и Алгоритм хеширования; Вы можете перейти с настройками по умолчанию. Теперь вы можете установить свой Громкий пароль. На следующем шаге ваши случайные движения мыши будут определять криптографическую силу шифрования.
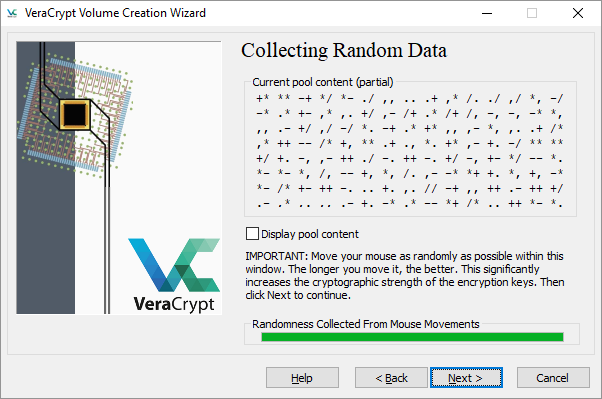
Теперь выберите ваш Wipe Mode; чем больше вайпов, тем безопаснее. В последнем окне нажмите шифровать начать шифрование.
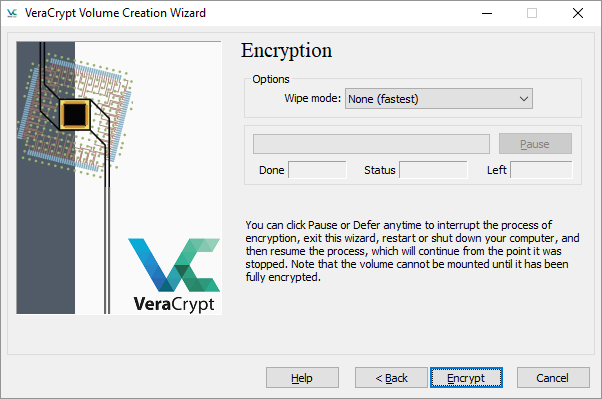
Скачать:VeraCrypt Portable
Замечания: Альтернативой VeraCrypt Portable является Тукан, портативное приложение, которое позволяет синхронизировать, создавать резервные копии и защищать ваши файлы. Если вы используете Windows 10 Professional, Business или Enterprise, вы также можете использовать BitLocker зашифровать ваши диски.
3. SecurStick: создайте безопасную зону на USB-накопителе
Этот инструмент является продуктом немецкого компьютерного журнала. Он не требует установки и будет работать с Windows, Linux и Mac без прав администратора. Однако для его настройки необходимо запустить файл EXE с флэш-накопителя, который вы хотите зашифровать.
Чтобы настроить SecurStick, загрузите и распакуйте архив ZIP, а затем скопируйте файл EXE на карту памяти USB. Запуск EXE-файла запустит командную строку и окно браузера. Введите пароль и нажмите Создайте установить безопасную зону.

При следующем запуске EXE-файла SecurStick вы попадете в окно входа. Вход в систему устанавливает безопасную зону. Любые файлы, которые вы копируете в SafeZone, автоматически шифруются. Обратите внимание, что закрытие окна командной строки закроет сеанс безопасной зоны.
Самый простой способ полностью удалить SecurStick с флешки - отформатировать диск.
Скачать:SecurStick
Замечания: Не откладывайте на немецкой странице загрузки! Интерфейс инструмента полностью перенесен на английский, как показано выше.
4. Как зашифровать флешку на Mac
Если вы используете Mac, вам не нужен сторонний инструмент для шифрования флэш-накопителя USB.
Во-первых, вам нужно отформатировать флэш-диск в файловой системе Apple HFS +. Обратите внимание, что это удалит все файлы, хранящиеся на нем, а это означает, что вы должны сделать их резервную копию От Дисковая утилита, выберите свою флешку и нажмите Erase. Во всплывающем окне укажите формат файла, Mac OS Extended (в журнале)и нажмите Erase в правом нижнем углу, чтобы отформатировать диск.
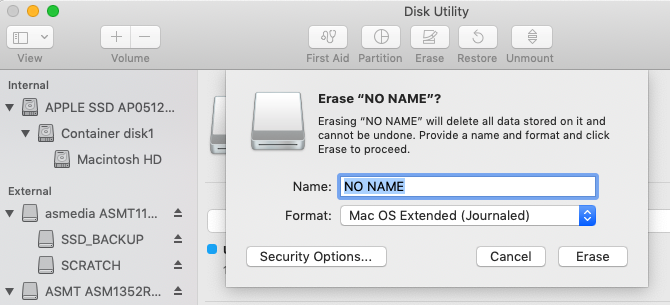
Теперь вы готовы создать зашифрованную флешку. Просто щелкните правой кнопкой мыши диск в Finder, выберите шифроватьи добавьте пароль. Процесс начинается мгновенно и может занять несколько минут, в зависимости от размера вашей флешки. Вскоре у вас будет зашифрованный и защищенный паролем USB-накопитель.
5. Cryptsetup: зашифруйте ваш USB-накопитель в Linux
Cryptsetup - это бесплатная функция для настройки криптографических томов с использованием 256-битного шифрования AES. Он доступен в стандартном репозитории Linux.
Замечания: Вам не следует использовать этот инструмент, если вы собираетесь использовать зашифрованные файлы за пределами Linux. Кроме того, доступ к вашей зашифрованной флешке требует установки Cryptsetup.
Чтобы зашифровать USB-флешку в Linux, вам необходимо установить оба Дисковая утилита Gnome и Cryptsetup от sudo apt-get. Если вы используете Ubuntu, он должен быть уже установлен. Далее запускаем Диски на рабочем столе найдите флэш-диск и выберите форматирование диска или отдельного раздела с параметром шифрования.
На этом этапе вы также выберете пароль. Обратите внимание, что вы должны перезаписать все существующие файлы.
Ссылка:Cryptsetup
Если вы используете Ubuntu Linux, пожалуйста, обратитесь к нашему полному руководство по шифрованию файлов и папок Как зашифровать файлы и папки в UbuntuЗнаете ли вы, что вы можете защитить свои личные файлы в Linux, зашифровав свои файлы и папки? Вот как это сделать, используя Ubuntu и GnuPG. Подробнее .
Как сохранить отдельные файлы с паролем
Как упоминалось выше, вы не можете безопасно защитить паролем всю USB-флешку без использования шифрования. Однако, если вы избегаете трудоемкого процесса шифрования целых папок и вам нужен действительно быстрый способ защитить только несколько выбранных файлов, вы можете просто сохранить их с помощью пароля USB.
Многие программы, в том числе Word и Excel, позволяют сохранить файлы с паролем.
Например, в Word, когда документ открыт, перейдите в Файл> Информацияразверните Защитить документ меню и выберите Зашифровать с помощью пароля.
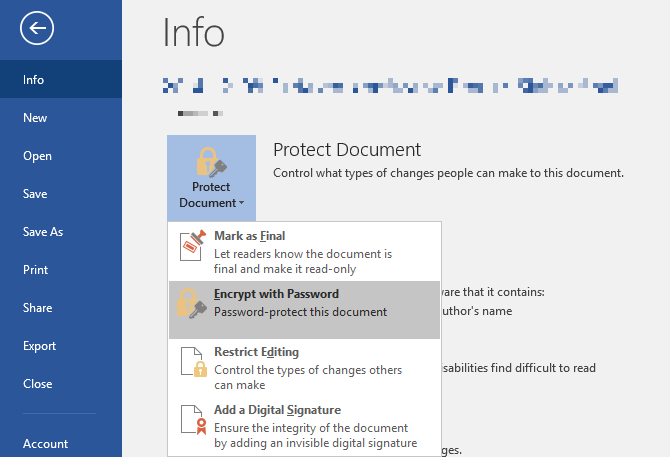
Теперь введите свой пароль и подтвердите его, чтобы защитить ваш документ.

Наконец, сохраните документ и не забудьте пароль.

Чтобы защитить паролем файлы PDF на USB-накопителе, вы можете использовать PDFTK Builder, который также поставляется в качестве портативного приложения.
Как создать защищенный паролем файловый архив
Архивные инструменты, такие как 7-Zip также может шифровать и защищать паролем ваши файлы с помощью AES-256.
Установите и запустите 7-Zip, щелкните правой кнопкой мыши файл или папку на USB-накопителе и выберите 7-Zip> Добавить в архив. В окне Добавить в архив выберите Формат архива и добавьте пароль. щелчок ОК начать процесс архивации и шифрования.
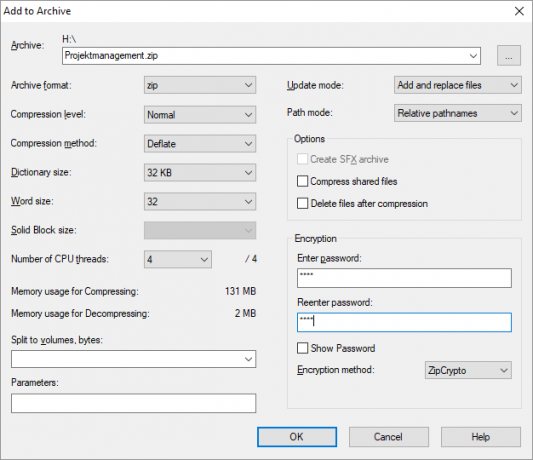
Скачать:7-Zip
Ваши личные файлы, защищенные и зашифрованные
Теперь вы знаете, как зашифровать флешку (используя пароль) в Windows, Mac и Linux. Вы также можете защитить папки Windows. А у тебя зашифровал данные вашего смартфона пока что? Если у тебя есть несколько запасных флешек 7 вариантов использования USB-накопителя, о котором вы не зналиВы использовали USB-накопители для передачи файлов между компьютерами и резервного копирования файлов, но с помощью USB-накопителя вы можете сделать гораздо больше. Подробнее Вы могли бы сделать что-нибудь полезное с ними!
Тина пишет о потребительских технологиях уже более десяти лет. Она имеет докторскую степень в области естественных наук, диплом из Германии и степень магистра из Швеции. Ее аналитический опыт помог ей стать выдающимся журналистом-технологом в MakeUseOf, где она сейчас руководит исследованиями и операциями с ключевыми словами.