Рекламное объявление
В Microsoft PowerPoint есть небольшая функция, спрятанная в ленте, которая называется Установить прозрачный цвет который может удалить фон с изображения и повернуть его прозрачный. Этот совет удобен, когда вы хотите сделать инфографику с PowerPoint Как сделать инфографику бесплатно с PowerPointС PowerPoint вы можете легко и быстро создавать инфографику. PowerPoint - это инструмент скрытого инфографического дизайна, который требует очень небольших усилий для создания красивой и качественной графики. Подробнее используя вставленные картинки.
Этот совет работает только для вставленных изображений. Оно делает не работа для изображений внутри фигур. Если ваше изображение вставлено в виде заливки, параметр «Задать прозрачный цвет» будет недоступен. Вот как это работает. Снимки экрана сделаны из Office для Mac, но все равно для Office в Windows.
Как изменить прозрачность изображения в PowerPoint
- Выберите картинку или залейте фон, для которого вы хотите изменить прозрачность.
- Выберите картинку двойным щелчком мыши. Формат изображения панель инструментов отображается на ленте.
- Идти к Формат изображения> Цвет. Нажмите на маленькую стрелочку рядом с ней и выберите Установить прозрачный цвет из выпадающего меню.

- Когда указатель изменится, выберите цвет на изображении, который вы хотите преобразовать в прозрачный.
- Чтобы отменить изменения цвета, нажмите Сбросить картинку значок в той же группе.
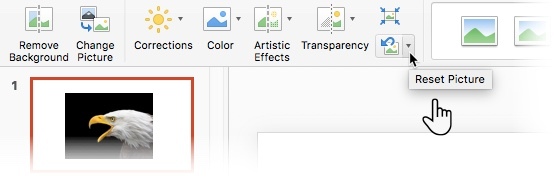
Инструмент «Задать прозрачный цвет» не идеален. Он не является точным, как инструмент «Пипетка» в Adobe Photoshop. Это также дает вам еще две проблемы для решения:
- Когда вы повторите процесс с другим цветом, он удалит прозрачность из первого цвета.
- Он также удаляет цвет, выбранный вами для прозрачности, если тот же цвет находится на основном изображении.
Вы не можете многое сделать с проблемой номер один. Но есть обходной путь для второго гандикапа - вы можете защитить один и тот же цвет в любой области, которую вы не хотите делать прозрачной.
Защитите цвета изображения с помощью фигур
Нарисовать Произвольная форма чтобы покрыть область изображения, которую вы хотите сохранить, которая также содержит прозрачный цвет:

Заполните эту форму Freeform цветом, который был сделан прозрачным (черный здесь) и переместите его за переднее изображение, но перед фоном. Щелкните правой кнопкой мыши на фигуре и выберите Отправить назад> Отправить назад.
Затем установите прозрачный цвет.
В более старых версиях PowerPoint эта функция работала только с файлами PNG и GIF. Теперь вы можете обратиться к этому даже на изображениях PDF и JPEG. Опять же, сплошные цвета дадут вам лучшие результаты.
Хотите, чтобы Microsoft сделала выбор цвета немного более мощным? Как творчески установить прозрачный цвет в изображении PowerPoint?
Сайкат Басу - заместитель редактора по Интернету, Windows и продуктивности. После устранения грязи MBA и десятилетней маркетинговой карьеры, он теперь увлечен тем, чтобы помогать другим улучшать их навыки рассказывания историй. Он высматривает пропавшую оксфордскую запятую и ненавидит плохие скриншоты. Но идеи фотографии, фотошопа и продуктивности успокаивают его душу.


