Рекламное объявление
Мы говорили о устранение проблем со звуком в Windows раньше, но эти руководства фокусируются почти исключительно на звуке, исходящем из ваших динамиков. Что если у вас проблемы с микрофоном?
Независимо от того, используете ли вы микрофон гарнитуры для чата в играх или записи с микрофона USB, мы поделимся некоторыми советами, чтобы исправить недостаток входных данных или ненадежные проблемы с микрофоном. Этот список был навеян проблемами, с которыми я столкнулся при отключении микрофона во время игры в Overwatch, но он должен оказаться полезным для всех видов проблем ввода.
Нет звука микрофона вообще?
Первый: перезагрузите компьютер! Вы могли бы иметь временная проблема, которую исправит простая перезагрузка.
Большинство советов здесь сосредоточены на периодических проблемах (где отключается ваш микрофон). Но если вы вообще не можете получить какой-либо вход от своего микрофона, первым шагом для устранения неполадок должно быть использование другого USB-порта на вашем компьютере - если вы используете USB-микрофон. Для аналоговых микрофонов убедитесь, что кабель подключен к
розовый линейный порт на вашем компьютере.
Не используйте USB-концентратор - подключите микрофон прямо к компьютеру. Если микрофон работает через другой порт USB, скорее всего, первый из них мертв. Если у вас по-прежнему нет входного сигнала через другие порты, попробуйте подключить микрофон к другому компьютеру. Если он не работает на другом ПК, возможно, неисправен микрофон.
Наконец, не забудьте проверить наличие драйверов для вашего микрофона. Большинство из них будет работать из коробки в Windows, но для некоторых могут потребоваться специальные драйверы. Найдите в Google имя вашего устройства и найдите Загрузки раздел на сайте производителя, чтобы найти драйвер. Обновление существующих драйверов звуковой карты Как найти и заменить устаревшие драйверы WindowsВозможно, ваши драйверы устарели и требуют обновления, но как вы узнаете? Вот что вам нужно знать и как это сделать. Подробнее тоже важно
Проверьте основные настройки ввода
При возникновении проблем с микрофоном, вашей первой серьезной остановкой должны быть настройки звука в Windows. Получите доступ к ним, щелкнув правой кнопкой мыши Звук значок в системном трее и выбора Настройки открытого звукаили перейдите к Настройки> Система> Звук.
Здесь вы увидите список микрофонов, подключенных к вашей системе, в разделе вход. Убедитесь, что у вас выбран правильный микрофон в Выберите ваше устройство ввода падать. Другие входы, такие как ваш ноутбук или встроенный микрофон веб-камеры, могут отображаться здесь.
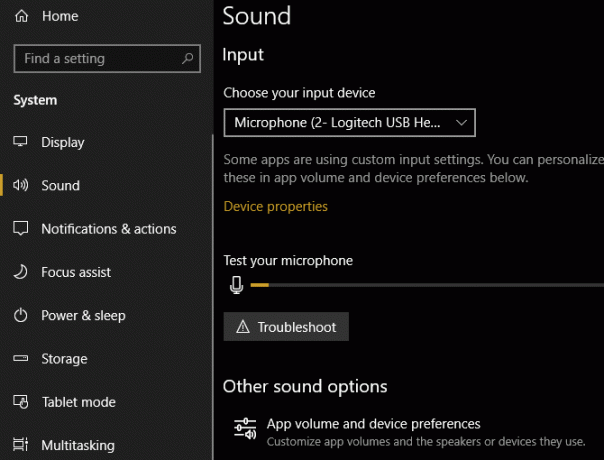
Как только вы выбрали правильный микрофон, говорите в него (или хлопайте в ладоши), и вы должны увидеть Проверьте свой микрофон бар загорается. Если это не так, нажмите Troubleshoot ниже и Windows попытается найти и исправить проблемы 13 Инструменты для устранения неполадок, чтобы исправить Windows 10Для каждой проблемы Windows есть инструмент, который вы можете использовать, чтобы исправить это. Найдите свою проблему в этом списке и выберите один из 13 инструментов устранения неполадок и ремонта для Windows 10. Подробнее с вашим микрофоном
Также на этой странице вы найдете Объем приложения и настройки устройства меню. Это позволяет вам выбирать разные устройства вывода и ввода для каждого открытого приложения. Посмотрите здесь и убедитесь, что у вас не тот микрофон, выбранный для приложения, которое вы используете.
Просмотрите свой список записывающих устройств
Если ваш микрофон все еще отключен, вам следует просмотреть список доступных устройств ввода. Для этого вам нужно зайти в панель управления.
Войти панель управления в меню Пуск, чтобы открыть его и изменить категория в правом верхнем углу Маленькие иконки. выбирать Звук в следующем меню.
Здесь переключитесь на запись вкладка, на которой показаны все микрофоны, подключенные к вашему ПК. Щелкните правой кнопкой мыши в любом месте и подтвердите оба Показать отключенные устройства и Показать отключенные устройства проверены.

Просмотрите список и убедитесь, что ваш основной микрофон не отключен (щелкните правой кнопкой мыши и выберите включить если так). Когда вы говорите в микрофон, вы также увидите, как загорается его полоса, чтобы подтвердить, что она работает.
Уровни и эксклюзивный режим
Дважды щелкните по своему микрофону, и вы можете редактировать несколько вариантов. Для ясности, вы можете изменить название от общего Микрофон на Общая Вкладка. На Уровни На вкладке вы можете настроить громкость ввода. Попробуйте поднять это значение, если оно кажется слишком низким, или опустить его, если ваш микрофон обрезается.
Наконец, на продвинутый Вкладка, снимите оба флажка под Эксклюзивный режим. Это решило проблемы с микрофоном для многих людей, так как не позволяет одному приложению заблокировать ваш микрофон. Вы также можете настроить Формат по умолчанию выше, чтобы выбрать качество ввода.

Когда вы закончите вносить изменения, вернитесь к запись Вкладка. Щелкните правой кнопкой мыши на любых входах, которые вы не используете, и Отключить чтобы держать ваш список в порядке. Затем щелкните правой кнопкой мыши на главном микрофоне и выберите Установить как устройство по умолчанию поэтому новые приложения используют его по умолчанию.
Запишите себя для устранения неполадок
На этом этапе, если ваш микрофон все еще отключается в определенной игре или приложении, вы должны определить, является ли это проблемой с вашим устройством или приложением. Для этого вам нужно записать короткий клип аудио.
Вы можете использовать встроенную в Windows 10 Диктофон приложение для этого. дерзость работает хорошо, если у вас есть, что установлено (и с все применения Audacity 7 подсказок Audacity для лучшего редактирования аудио на бюджетХотите выйти за рамки простых работ по срезанию и обрезке? Знание всего лишь нескольких советов по Audacity может значительно облегчить жизнь при редактировании аудио. Подробнее , ты действительно должен).
Просто откройте любое приложение и запишите себя - говорите по алфавиту несколько раз, считайте до 50 или подобное. Затем воспроизведите его и посмотрите, не обрывается ли оно или иным образом звучит неясно в любой момент.

Если в Audacity это звучит ясно, продолжайте устранение неполадок. Но если запись заканчивается, попробуйте другой порт USB, если вы этого еще не сделали. Вам также следует проверить наличие ослабленных / изношенных кабелей, поскольку ваша проблема, скорее всего, связана с оборудованием.
Отключить игровую панель Xbox и DVR
Интеграция Windows 10 с Xbox предоставляет множество функций. Один из них, Игровая панель, может записывать клипы и скриншоты вашей игры. Хотя наличие встроенного решения для этих функций очень удобно, его отключение также в значительной степени решило мои проблемы с микрофоном в Overwatch.
Голова к Настройки> Игры> Игровая панель и отключить Запись игровых клипов, скриншотов и трансляция с помощью игровой панели. Вы также должны поменяться Игровой видеорегистратор вкладка и отключить Запись в фоновом режиме, пока я играю в игру и Запись звука, когда я записываю игру.

Эти функции удобны, если вы их используете, но, очевидно, они могут вызвать проблемы с вашим микрофоном. Проверять, выписываться другие способы потоковой передачи и записи игрового процесса в Windows Как записывать и транслировать игры онлайн в Windows 10Мы расскажем вам, как записывать и транслировать игры с помощью Microsoft Mixer, Steam или собственного программного обеспечения вашей видеокарты. Подробнее заменить это.
Отрегулируйте настройки в игре
На этом этапе вы по существу исключили аппаратную проблему с вашим микрофоном и уверены, что проблемы связаны с одним приложением. Таким образом, вы должны покопаться в настройках вашей игры (или другого программного обеспечения), чтобы посмотреть, сможете ли вы настроить параметры микрофона там.
Убедитесь, что в игре используется ваш основной микрофон. В большинстве видеоигр есть возможность уменьшить громкость микрофона. Попробуйте отбросить это немного, так как ваш ввод может обрезаться и вызвать его обрезку. Увеличьте его, если другие говорят, что ваш ввод слишком тихий.

Наконец, если в игре есть опция проверки микрофона, посмотрите, как звучит ваш голос. Если в тесте все ясно, но в игре это не так, причиной может быть проблема сети. Возможно, в голосовом чате игры используется порт, заблокированный маршрутизатором (проверьте наш домашний сетевой гид Все, что вам нужно знать о домашней сетиНастроить домашнюю сеть не так сложно, как вы думаете. Подробнее для большего).
Проблемы с микрофоном решены!
Надеюсь, один из этих советов решил вашу проблему. Эти проблемы трудно уловить, поскольку микрофоны, игры, приложения и настройки сильно различаются в каждом случае использования.
Все еще есть проблемы с микрофоном? Вы можете использовать стороннюю программу, например Discord, для голосового чата, а не полагаться на игру.
И если у вас (или у друга) есть такой, попробуйте другую гарнитуру / микрофон в вашей системе. Если это работает нормально, вам может понадобиться обновить до новой гарнитуры 10 лучших бюджетных игровых гарнитур до $ 25Вот лучшие игровые гарнитуры, когда у вас ограниченный бюджет и вы просто не можете позволить себе тратить так много. Подробнее решить ваши проблемы.
Бен является заместителем редактора и спонсором почтового менеджера в MakeUseOf. Он имеет степень бакалавра в области компьютерных информационных систем в Grove City College, где он окончил с отличием и с отличием в его специальности. Он любит помогать другим и увлечен видеоиграми как медиумом.