Рекламное объявление
Скорее всего, у вас есть хотя бы один аксессуар Bluetooth. Этот удобный стандарт ближней связи позволяет вам соединять все виды устройств вместе.
Сегодня мы рассмотрим, как включить Bluetooth на вашем Mac и что делать дальше. Давайте рассмотрим, как убедиться, что ваш Mac поддерживает Bluetooth, где включить эту опцию и основы сопряжения с новым устройством.
На моем Mac есть Bluetooth?
Все современные компьютеры Mac оснащены встроенной поддержкой Bluetooth. Вам не нужно покупать что-то особенное, чтобы использовать Bluetooth на MacBook Pro, MacBook Air или iMac.
Просто следуйте приведенным ниже инструкциям, чтобы включить Bluetooth на вашем Mac и начать работу с ним. Если вы не видите соответствующих параметров Bluetooth на панели «Системные настройки», скорее всего, у вас старый Mac, который не оснащен Bluetooth.
В этом случае вы можете приобрести адаптер, который добавляет поддержку Bluetooth на ваш компьютер Как добавить Bluetooth на компьютер: 3 отличных адаптера Bluetooth для ПК Компьютеры и ноутбуки поставляются со встроенным Bluetooth. Но что если у тебя нет? Настройте свой компьютер с помощью ключа Bluetooth. Подробнее . Тем не менее, большинство из них предназначены для Windows, поэтому убедитесь, что вы получили тот, который указан как совместимый с macOS.
Как включить Bluetooth на Mac
На вашем Mac нетрудно использовать Bluetooth. Чтобы включить его, откройте Меню Apple в верхнем левом углу экрана и выберите Системные настройки. В появившемся окне выберите блютус.

На левой стороне блютус На панели вы увидите значок Bluetooth со статусом под ним. Если это говорит Bluetooth: выключеннажмите на Включить Bluetooth кнопка, чтобы включить его.
Это все, что нужно для включения Bluetooth на Mac. Пока вы здесь, мы рекомендуем проверить Показать Bluetooth в строке меню поле, если оно еще не включено. Это поместит значок Bluetooth в верхней части экрана, что позволит вам легко получать доступ к соединениям Bluetooth, не заходя на эту панель каждый раз.
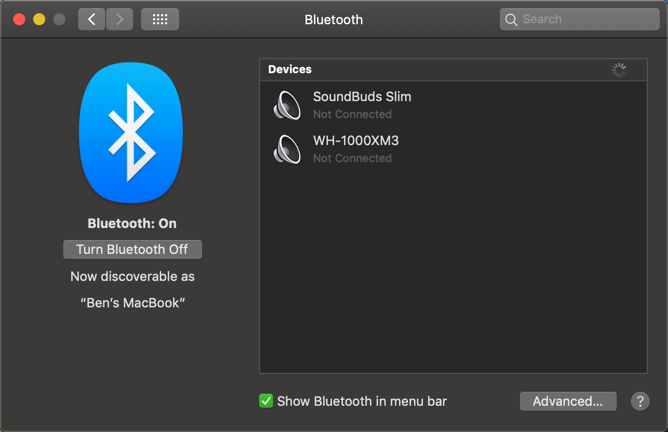
Как подключить Bluetooth-устройства к вашему Mac
Теперь, когда у вас включен Bluetooth, давайте посмотрим, как подключить к нему устройства.
Прежде чем использовать устройство Bluetooth с Mac в первый раз, необходимо выполнить его сопряжение. Если вы ранее использовали Bluetooth на других устройствах, вы должны быть знакомы с Понятность. Поскольку многие устройства Bluetooth обычно появляются в одной и той же области, для обеспечения безопасности необходимо вручную выполнить сопряжение устройств. И вы можете сделать это только тогда, когда устройство обнаруживается (также известный как «режим сопряжения»).
Когда у вас есть блютус Панель настроек откроется на вашем Mac, ваш компьютер будет доступен для обнаружения.
Сопряжение новых устройств
Особенности этого процесса зависят от устройства, которое вы хотите подключить.
Как и macOS, большинство других операционных систем (включая Windows 10, Android и iOS) устанавливают себя как обнаруживаемые, когда у вас открыты опции Bluetooth. Для таких устройств, как Bluetooth-клавиатура, мышь, наушники и т. П., Точный способ входа в режим сопряжения зависит от устройства. Проверьте руководство для получения дополнительной информации.
Как только другое устройство находится в режиме сопряжения, вы должны увидеть его имя под приборы в настройках Bluetooth вашего Mac. Нажмите на Connect Кнопка рядом с той, которую вы хотите добавить.
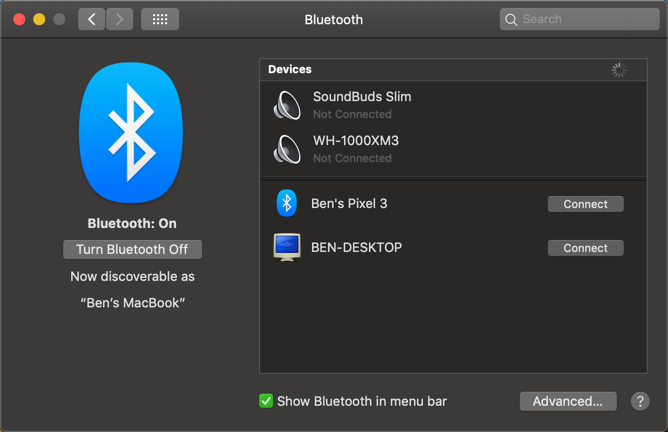
Для многих устройств Bluetooth вам необходимо подтвердить, что указанный PIN-код соответствует обоим устройствам. Убедитесь, что это правильно, особенно если вы находитесь в людном месте с большим количеством устройств. Если вам нужно ввести ПИН-код вручную (обычно это происходит только на старых устройствах), это скорее всего 0000, 1111, или же 1234.
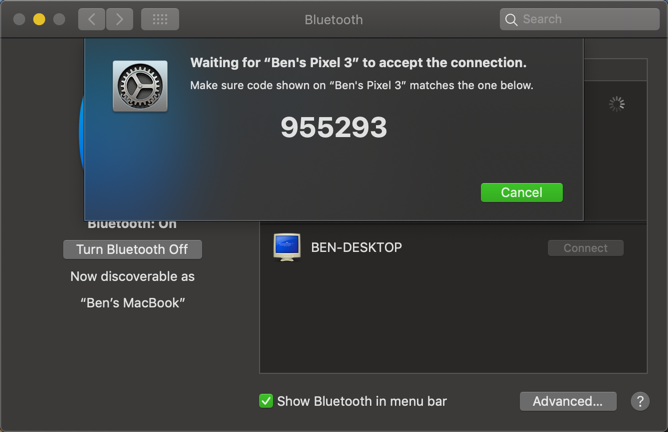
Как только это будет сделано, вы успешно подключите свой Mac и другое устройство через Bluetooth. Когда они включены и находятся в пределах досягаемости (примерно 30 футов), они автоматически подключаются.
Если ваши устройства не подключаются автоматически, вы всегда можете сделать это вручную. На панели настроек Bluetooth (а также значок строки меню) вы увидите все устройства, которые ранее были сопряжены, которые отображаются в приборы. Убедитесь, что устройство включено, затем дважды щелкните его имя, чтобы подключиться к нему. Если он не работает, сначала отключите его от любых других сопряженных компьютеров.
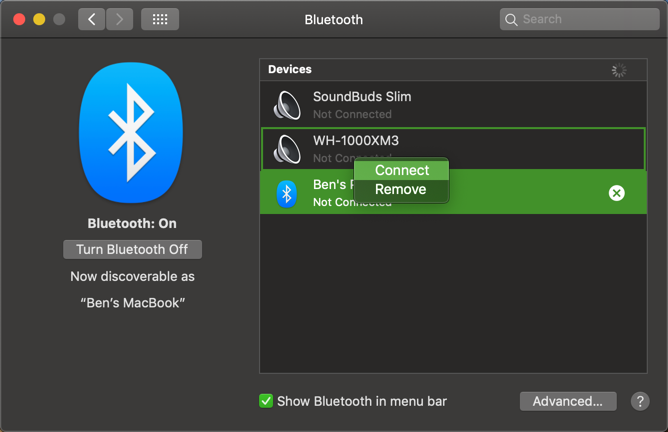
Чтобы удалить устройство, щелкните его правой кнопкой мыши в списке устройств и выберите Удалить. Как только вы это сделаете, устройство больше не будет автоматически подключаться, и вам придется подключить его снова, чтобы использовать его.
Понимание MacOS Bluetooth Иконка
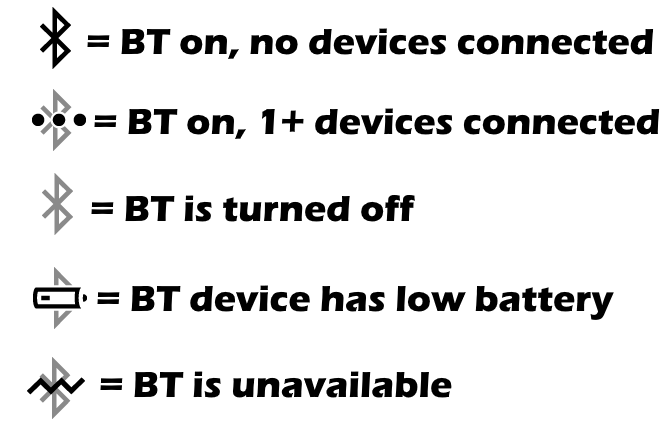
Если вы включили значок строки меню Bluetooth, как упоминалось ранее, вы будете постоянно видеть логотип Bluetooth. Вы можете щелкнуть по нему, чтобы быстро переключить Bluetooth, подключиться к устройству или открыть полную панель настроек.
Как оказалось, значок Bluetooth также изменяется для представления информации:
- Темная икона означает, что Bluetooth включен, но никакие устройства не подключены к вашему Mac.
- Значок с тремя точками над ним позволяет узнать, что Bluetooth включен, и к вашему Mac подключено одно или несколько устройств.
- Четкая иконка означает, что Bluetooth выключен.
- Если вы видите значок с символом низкого заряда батареи, это означает, что по крайней мере одно подключенное устройство разряжено. Это может появиться не для всех устройств.
- Наконец, значок с зигзагообразной линией означает, что Bluetooth недоступен. Попробуйте перезагрузить Mac, чтобы исправить это. Если это не работает, удалите все USB-устройства и перезапустите еще раз. Если это не удастся, вам нужно будет рассмотреть приведенные ниже шаги по устранению неполадок.
Включение Bluetooth без мыши или клавиатуры
Многие люди используют мышь и / или клавиатуру Bluetooth для своего настольного Mac. Как вы могли догадаться, внезапное отключение Bluetooth может создать проблему, поскольку эти устройства нужны для доступа к меню Bluetooth.
К счастью, для Mac без трекпада macOS не позволяет Bluetooth отключаться, если вы не подключите USB-мышь. Но в случае, если что-то пойдет не так, вы можете снова включить Bluetooth на своем Mac с помощью мыши или клавиатуры.
На MacBook у вас есть встроенная клавиатура и трекпад, поэтому это не проблема. Но на iMac для этого вам нужно подключить USB-мышь или клавиатуру.
Чтобы включить Bluetooth без мыши, нажмите Cmd + пробел открыть поиск Spotlight. Искать Обмен файлами по Bluetooth и нажмите Возвращение запустить эту утилиту. Как только приложение запустится, оно отобразит окно, сообщающее, что Bluetooth отключен.
Ударить Возвращение снова, чтобы включить Bluetooth. Если вам нужно открыть панель Bluetooth, снова откройте Spotlight и введите блютус.
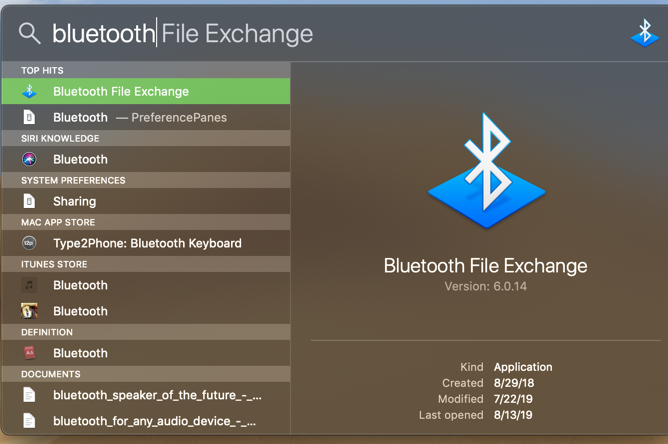
Если у вас нет клавиатуры, просто используйте мышь, чтобы получить доступ к значку строки меню Bluetooth или панели «Системные настройки».
В качестве последней попытки, если у вас нет удобных USB-устройств, попробуйте отключить все от вашего Mac, кроме шнура питания. Затем выключите его, используя кнопку сзади. Убедитесь, что ваши устройства Bluetooth заряжены и включены, затем перезагрузите Mac. Затем он должен запустить мастер настройки Bluetooth и снова подключить ваши устройства.
Расширенные настройки Bluetooth для Mac
Чтобы завершить этот обзор, вы должны знать о нескольких дополнительных настройках Bluetooth. Вы найдете их под продвинутый кнопка на панели настроек системы Bluetooth.
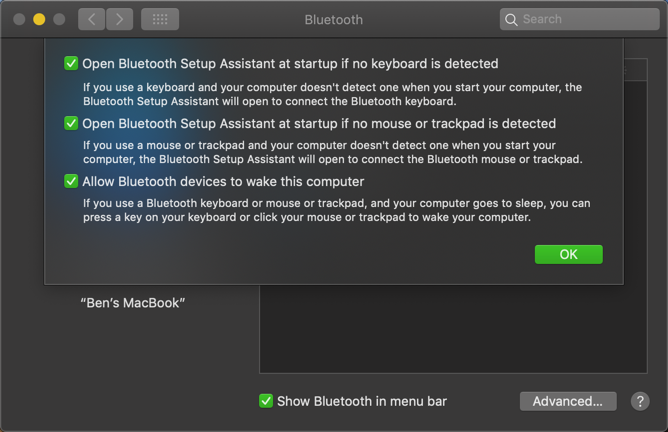
Первые два варианта для удобства сопряжения. Как упоминалось выше, они заставляют ваш Mac автоматически открывать панель настройки Bluetooth, если вы включаете компьютер без клавиатуры, мыши или трекпада. Это позволяет легко перевести аксессуар Bluetooth в режим сопряжения и подключить его.
Включите третью опцию, если вы хотите, чтобы устройства Bluetooth разбудили компьютер. Если он включен, нажатие клавиши на клавиатуре или нажатие кнопки мыши на подключенном устройстве Bluetooth приведет к пробуждению компьютера в спящем режиме.
Устранение неполадок Mac Bluetooth
Проблемы с Bluetooth на вашем Mac? Помните, что существует практическое ограничение на количество устройств Bluetooth, которые вы можете подключить к компьютеру. Если к вам подключено более трех или четырех устройств одновременно, вы можете столкнуться с плохой производительностью и не сможете добавить больше устройств. Старайтесь использовать только те устройства, которые вы планируете регулярно использовать.
Также помните, что Bluetooth имеет ограничение по расстоянию. Обычно это около 30 футов, но зависит от того, какие именно устройства вы используете. Помехи от других беспроводных устройств или препятствия также могут влиять на этот диапазон.
Если вы видите значок «недоступен» в строке меню или сталкиваетесь с другими проблемами, связанными с использованием Bluetooth на вашем Mac, ваша система может иметь проблемы с оборудованием. следить наше руководство по устранению неполадок Mac Bluetooth Bluetooth не доступен? Устранение неполадок с подключением к MacУстройства не подключаются, динамики не работают или файлы не передаются? Вот что нужно делать, когда на вашем Mac возникают проблемы с Bluetooth. Подробнее чтобы получить помощь в вашей проблеме.
Наслаждайтесь Bluetooth на вашем Mac
Теперь вы знаете все о том, как включить Bluetooth на вашем Mac и как его использовать. В большинстве случаев после сопряжения устройства оно должно работать без особых проблем. Удобство использования беспроводных устройств и практически универсальная поддержка делают Bluetooth привлекательной утилитой.
Чтобы узнать больше, проверьте наши ответы на распространенные вопросы Bluetooth Что такое Bluetooth? 10 общих вопросов, задаваемых и отвеченныхЧто такое Bluetooth и как он работает? Мы посмотрим на Bluetooth, почему он так полезен и как его использовать. Подробнее .
Бен является заместителем редактора и спонсором почтового менеджера в MakeUseOf. Он имеет степень бакалавра в области компьютерных информационных систем в Grove City College, где он окончил с отличием и с отличием в его специальности. Он любит помогать другим и увлечен видеоиграми как медиумом.
