Рекламное объявление
В старые времена мы привыкли собраться с друзьями и семьей, чтобы играть в игры. Теперь, с компьютерными играми и мобильными устройствами, у нас есть гораздо больший выбор игры в электронном виде.
Игровой центр Apple стремится сделать игры на мобильных устройствах снова социальными. Сегодня мы рассмотрим, что такое Game Center, зачем вы его используете и как подписать его, чтобы максимально использовать его на устройствах Mac и iOS.
Для тех из вас, кто использовал стандартное приложение Game Center по умолчанию и интересуется, куда оно делось, мы также объясним, что случилось с Game Center в iOS 10 и macOS Sierra.
Что такое игровой центр?
Game Center - это социальный игровой сервис, включенный в Mac и iOS, который позволяет вам играть в игры с людьми со всего мира. Вы можете найти людей, с которыми можно поиграть в игры, опубликовать результаты в списках лидеров, отследить свои достижения и игровой прогресс, а также бросить вызов друзьям, чтобы побить их.
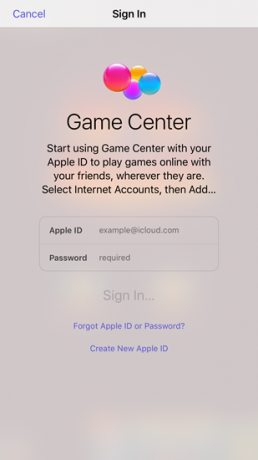
Game Center полезен для игр, в которые вы играете против других игроков, и включает в себя множество игр, доступных сегодня. Он даже включен в некоторые сольные игры или игры, в которых вы играете на компьютере, поэтому вы можете опубликовать свой счет, чтобы другие могли его увидеть и попробовать побить.
Если вы используете устройство Apple, Game Center позволяет вам оставаться на связи и делиться деятельностью с друзьями и родными, которые не являются вашими локальными.
Что случилось с приложениями Game Center?
До iOS 10 и macOS Sierra, Game Center был автономным приложением по умолчанию, которое связывалось с играми и другими игроками через вашу учетную запись iCloud. В приложении вы можете добавить друзей и пригласить их поиграть с вами в игры и оспорить их лучшие результаты.
Apple удалила приложение Game Center как в iOS 10, так и в macOS Sierra, что оставило друзей, которые были у вас в службе Game Center, в подвешенном состоянии. Есть варианты Game Center в настройки приложение на iOS и в Системные настройки на Mac, но вариантов мало. Вы не можете добавлять новых друзей, видеть, кто ваши друзья, в какие игры они играют или их лучшие результаты в настройках Game Center.
Я опустошен, потому что Apple удалила приложение Game Center, подняв меня с 297-го уровня на Angry Birds Blast до 1-го уровня (прогресс за целый год) ??
- платеж (@pandronikidis) 22 июня 2017 г.
Начиная с iOS 10, единственный способ связаться с друзьями с помощью Game Center - это приложения, которые его поддерживают. И большую часть времени вы не будете знать, какие приложения поддерживают Game Center, пока не установите их, если разработчик игры не упомянет об этом в описании в App Store.
В наши дни Game Center - это инструмент, который разработчики игр могут включить в свои игры, если захотят. Если игра включает в себя Game Center, у вас может быть доступ к спискам лидеров, задачам, достижениям и записи экрана. Обратите внимание, что мы сказали «возможно» - разработчикам игр не нужно включать все функции Game Center, если они этого не хотят.
Некоторые разработчики создают свои собственные реализации некоторых функций Game Center. Например, вы можете найти приложение, которое позволяет вам отправить приглашение на вызов существующему другу. Тем не менее, вы должны нажать на их имя в списках лидеров, чтобы бросить им вызов, и задача заключается в поделиться через iMessage 12 интересных вещей, которые вы можете сделать с помощью приложений iMessage для iOSС iMessage вы можете сделать гораздо больше, чем просто отправлять текстовые, голосовые, графические и видео сообщения. Подробнее .
Использование Game Center на вашем Mac
По иронии судьбы, Game Center - причина, по которой мы рекомендуем вам не покупайте игры в Mac App Store Почему вы должны избегать покупки игр в Mac App StoreMac App Store не держит свечу в том же магазине, который используют пользователи iPhone и iPad, чтобы поглощать приложения, игры и покупки внутри приложений. Подробнее . Но иногда у вас нет выбора, заключите сделку или предпочитаете удобство. В этом случае вам может понравиться использование Game Center.
Чтобы использовать учетную запись Game Center на Mac, необходимо добавить ее в качестве учетной записи в Интернете. Для этого перейдите в Apple Menu> Системные настройки. Затем нажмите Интернет-аккаунты.
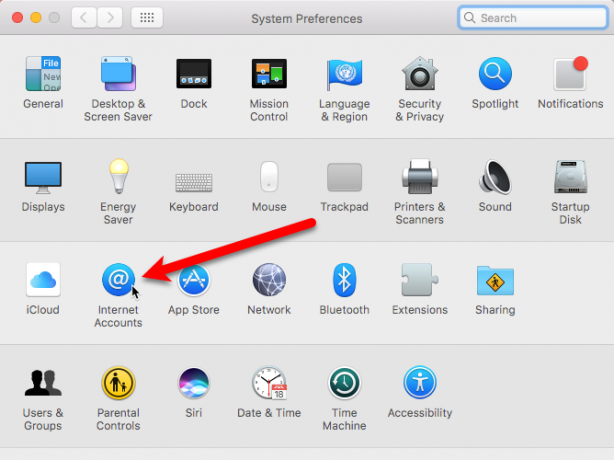
Вы увидите все учетные записи, на которые вы вошли на Mac, в списке слева. Если вы не видите Игровой центр в списке прокрутите вниз на правой панели и нажмите Добавить другой аккаунт.
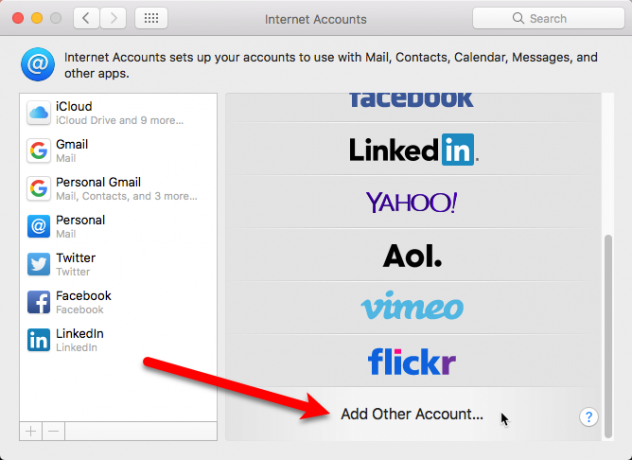
Список справа расширяется. Прокрутите вниз и нажмите Игровой центр учетная запись.
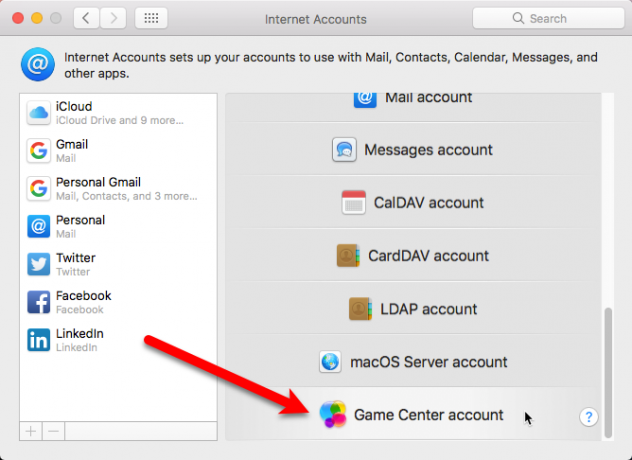
Используйте свой Apple ID для входа в свою учетную запись Game Center. Вы можете использовать уже зарегистрированную учетную запись iCloud для своей учетной записи Game Center (синяя кнопка), или Использовать другой аккаунт если у вас есть несколько идентификаторов Apple.
В нашем примере мы использовали другой Apple ID для нашей учетной записи Game Center:
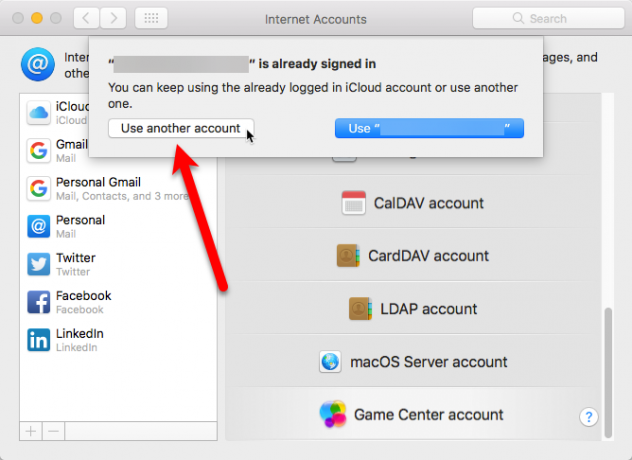
Введите свой идентификатор Apple ID и пароль и нажмите войти в систему.
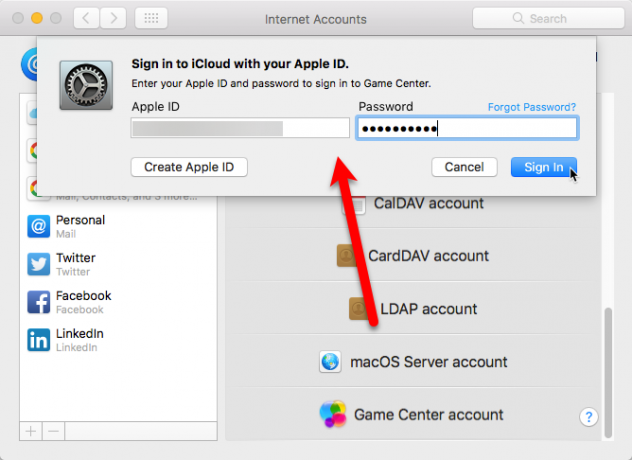
Введите уникальный ник. Вы получите уведомление, если выберете тот, который уже используется. Если вы не хотите, чтобы другие игроки знали ваше настоящее имя, снимите флажок Общедоступный профиль коробка. щелчок Продолжать.
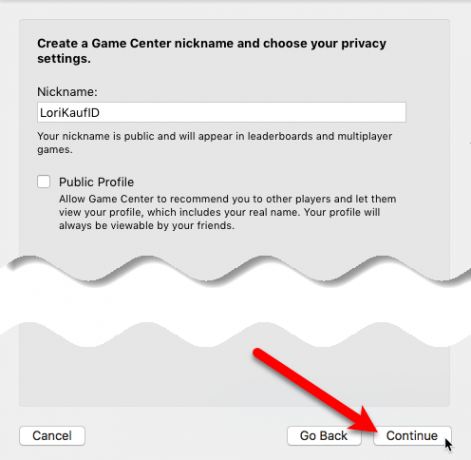
Вы увидите, что ваша учетная запись Game Center добавлена в список. Нажмите на него, чтобы получить доступ к настройкам Game Center. Вы можете изменить свой никнейм, используя редактировать кнопка или выключить Разрешить соседний мультиплеер если вы не хотите получать приглашения от других игроков поблизости.
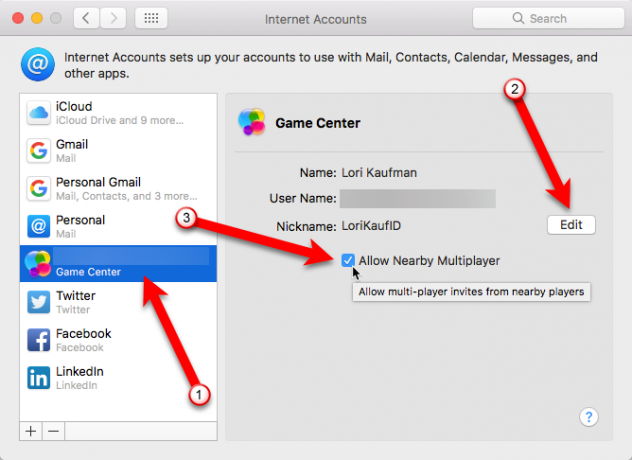
Управление уведомлениями Mac и выход из системы
Как только вы впервые войдете в свою учетную запись Game Center на своем Mac, вы увидите, что Игры добавлены в Уведомления список в Системные настройки. Это позволяет вам настраивать или отключать уведомления для Game Center на вашем Mac, как и любое другое приложение, даже если оно больше не является отдельным приложением.
Идти к Apple Menu> Системные настройки и нажмите Уведомления.
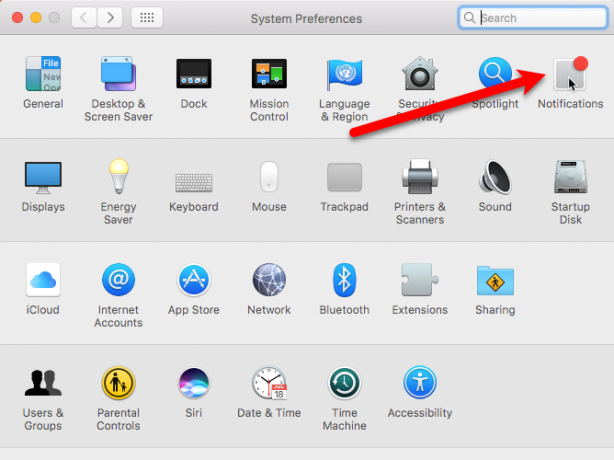
Выбрать Игры в списке приложений. Выбрать Стиль игры оповещения и установите или снимите флажки ниже Стиль игры оповещения выбрать уведомления, которые вы хотите или не хотите получать.
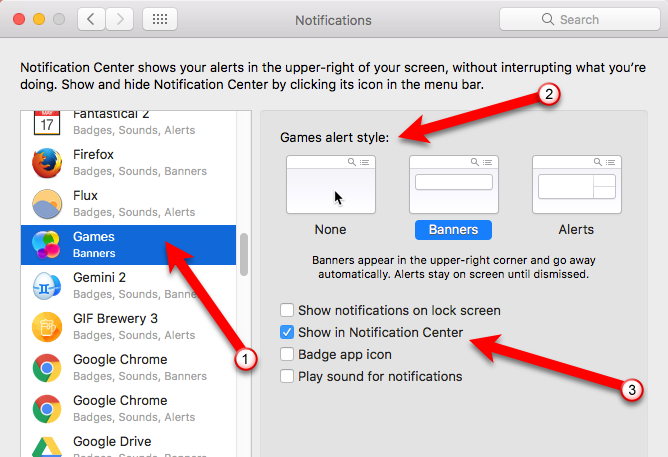
Если вы больше не хотите использовать Game Center, вы можете выйти из своей учетной записи Game Center или удалить его со своего Mac. Идти к Apple Menu> Системные настройки и нажмите на Интернет-аккаунты. Затем выберите свою учетную запись Game Center в списке и нажмите кнопку «минус».
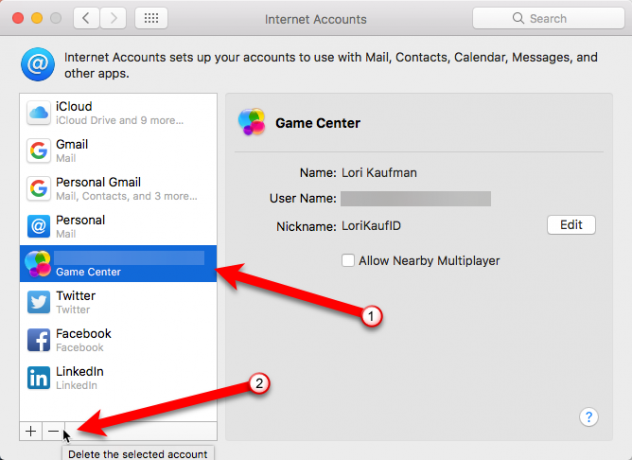
щелчок Отключить аккаунт если вы хотите отключить учетную запись, но не удалить ее с вашего Mac. Вы можете включить его в будущем.
Чтобы удалить свою учетную запись Game Center с вашего Mac, нажмите Удалить из всех.
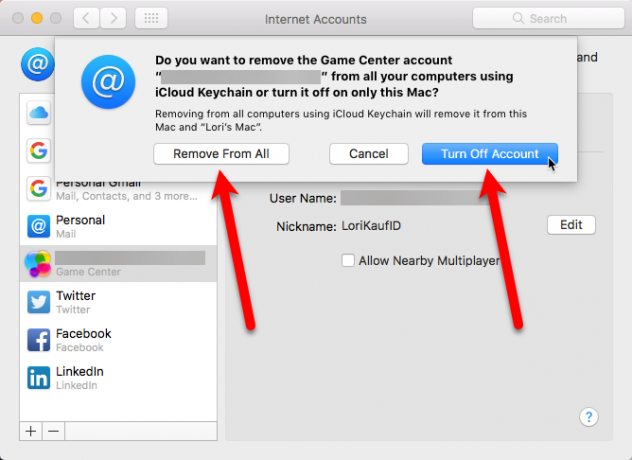
Использование Game Center на вашем iPhone и iPad
Game Center также доступен на вашем устройстве iOS, хотя это больше не отдельное приложение. Чтобы использовать Game Center, войдите в свою учетную запись в настройки приложение.
Нажмите настройки значок на главном экране и нажмите Игровой центр. Затем нажмите Войти в систему на Игровой центр экран.
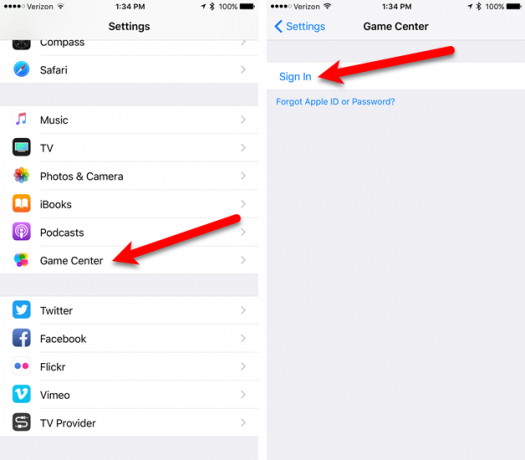
Как и на Mac, используйте свой Apple ID для входа в свою учетную запись Game Center. Вы можете использовать уже зарегистрированную учетную запись iCloud для своей учетной записи Game Center (синяя кнопка), или Использовать другой аккаунт если у вас есть несколько идентификаторов Apple.
Мы использовали другой Apple ID для нашей учетной записи Game Center. Если вы нажмете «Войти», чтобы использовать свою учетную запись iCloud, в которую вы сейчас вошли, вы попадете на экран Game Center в настройки приложение.
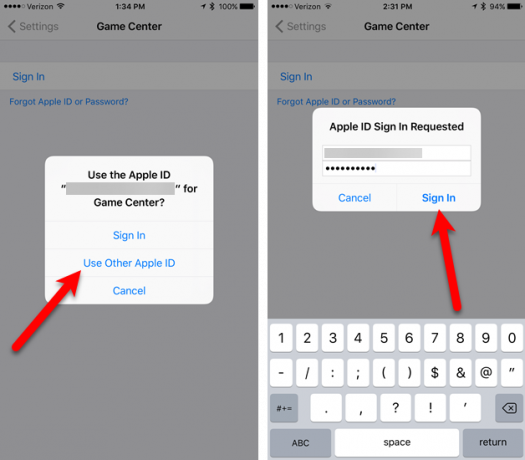
Введите уникальный ник. Вы получите уведомление, если выберете тот, который уже используется.
На Игровой центр экран в настройки приложение, выключите Игроки поблизости ползунок (он станет белым, если вы не хотите получать приглашения от других соседних игроков. Чтобы изменить свой псевдоним, нажмите свой текущий псевдоним под Профиль игрового центра.
Если у вас есть друзья, привязанные к вашей учетной записи Game Center (с тех пор, когда Game Center был автономным приложением), вы можете Удалить всех друзей Game Center. Это действие является окончательным и не может быть отменено. Вы также не можете добавлять друзей в настройках Game Center. Вы можете добавлять и бросать вызов друзьям в каждой отдельной игре, в зависимости от того, какие возможности доступны в каждой игре.
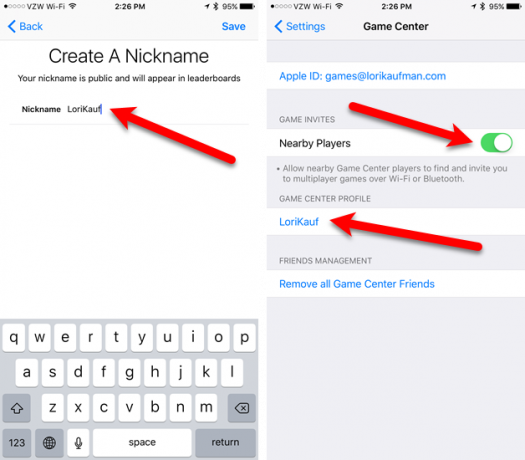
Ограничение разрешений Game Center
Родители или опекуны могут пожелать применять ограничения к Game Center или другим частям ОС. Нажмите настройки значок на главном экране, если вы еще не в настройки приложение. Нажмите Общая, а потом ограничения.
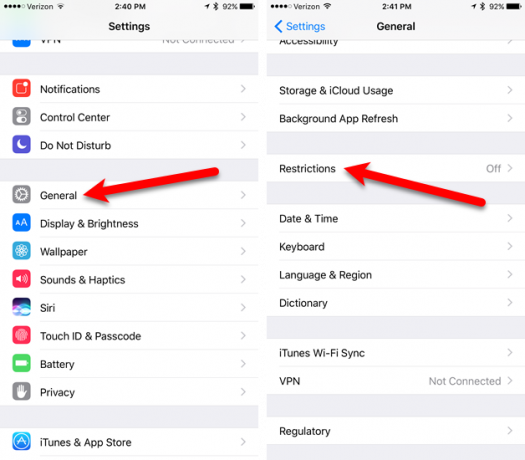
Нажмите Включить ограничения на ограничения экран, а затем введите Ограничения Пароль. Важно чтобы ты не забудьте пароль как это трудно восстановить.
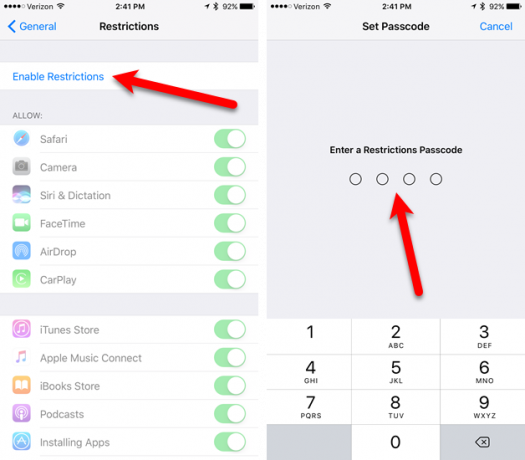
Вы можете запретить Game Center работать в многопользовательских играх, добавлять друзей или использовать запись экрана особенность. Нажмите на кнопки ползунка для функций, которые вы хотите ограничить.
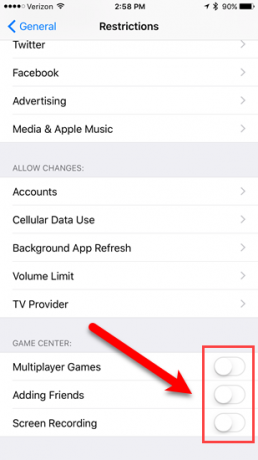
Отключить уведомления и выйти на iOS
Как только вы впервые войдете в Game Center, вы увидите Игры добавлен в Уведомления список в настройки приложение. Это позволяет настраивать или отключать уведомления для Game Center, как и любое другое приложение, даже если оно больше не является отдельным приложением.
Нажмите настройки на главном экране. Следующий кран Уведомления а потом Игры в списке приложений. Нажмите Разрешить уведомления ползунок, чтобы отключить уведомления. Если вы не хотите отключать уведомления, вы можете отключить определенные типы уведомлений, такие как отображение уведомлений в Центр уведомлений или на экране блокировки, воспроизводя звуки или показывая значок на значке приложения.
Вы также можете прокрутить вниз и выбрать, показывать ли оповещения от всех или только от ваших контактов.
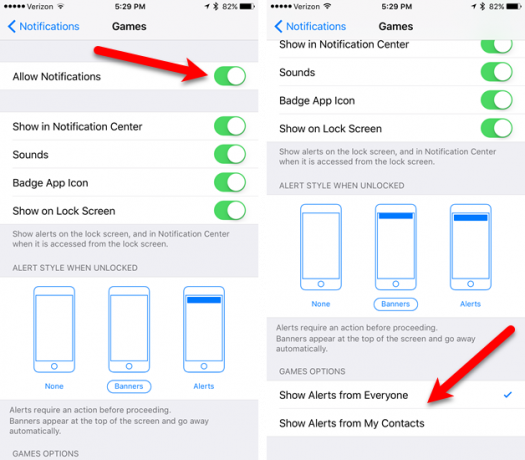
Если вы больше не хотите использовать Game Center на своем устройстве iOS, вы можете выйти из своей учетной записи Game Center или удалить его.
Нажмите настройки значок на главном экране, а затем нажмите Game Center. Чтобы выйти, нажмите на свой Apple ID, затем нажмите Выход в диалоговом окне.
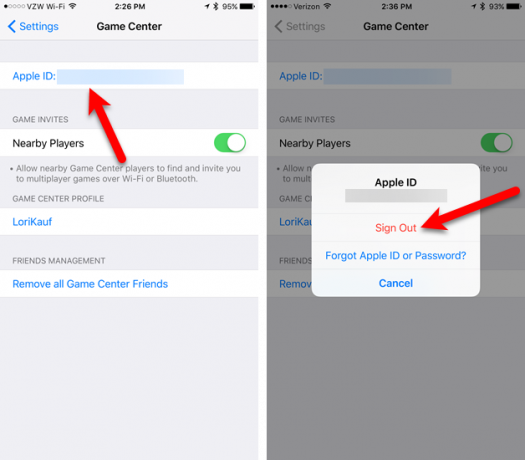
Как убить игровой центр
Начиная с iOS 11, вы можете отключить Game Center. Просто нажмите на настройки значок на главном экране, а затем нажмите Game Center.
Нажмите Игровой центр ползунок, чтобы выключить его. Кнопка становится белой, когда она выключена.
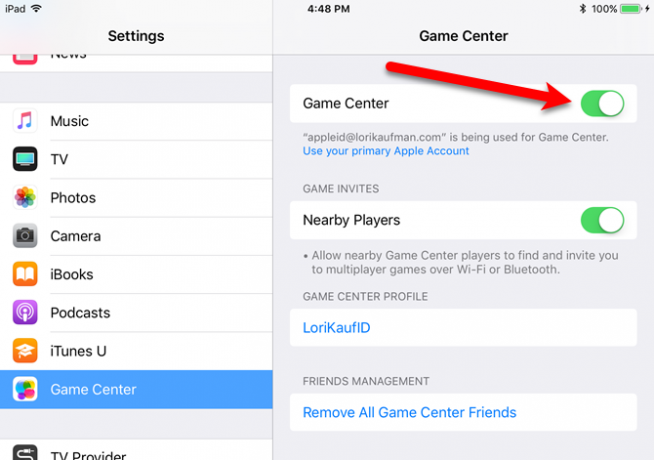
Имейте в виду, что у вас есть еще больше игровых возможностей для вашего Mac и iPhone / iPad благодаря Apple Arcade, сервису игровой подписки Apple. Вот как начать играть в игры с Apple Arcade Как начать играть в игры с Apple ArcadeApple Arcade предоставляет неограниченный доступ к выбору высококачественных игр по одной месячной цене. Вот как начать. Подробнее .
Лори Кауфман - независимый технический писатель, живущий в Сакраменто, штат Калифорния. Она - гаджет и технический специалист, который любит писать практические статьи по широкому кругу тем. Лори также любит читать загадки, вышивать крестиком, музыкальный театр и Доктор Кто. Связаться с Лори на LinkedIn.


