Рекламное объявление
Chromebook - это выбор Google для ноутбука. Они работают на урезанной операционной системе, оптимизированной для работы в Интернете, используя только браузер Chrome и приложения Chrome. Если вы можете делать все в своем браузере с помощью веб-служб и онлайн-хранилища, вы можете переключиться на Chromebook.
Многие пользователи Chromebook на самом деле не «переключились» на Chromebook - они приобрели Chromebook как дополнительное устройство, а не то, которое полностью заменяет их текущий компьютер. Chromebook - это простой ноутбук, который вы берете в руки, когда вам нужно просматривать веб-страницы, смотреть видео, печатать электронные письма, писать документы и делать другие вещи, которые вы можете выполнить в браузере. Но давайте предположим, что вы действительно хотите переключатель в Chromebook.
Хорошее и плохое
Как и любое устройство, У Chromebook есть свои преимущества и недостатки Что такое Chromebook?Что такое Chromebook? Для чего нужен Chromebook? Как Chromebook сравнивается с ноутбуком? Мы отвечаем на это и многое другое. Подробнее
. Вот почему Chromebook привлекательны:- недорогойChromebook дешевле, чем сопоставимые ноутбуки с Windows, с несколькими моделями по цене $ 199. Это также значительно дешевле, чем Mac - вы можете получить четыре Chromebook за меньшую цену, чем один MacBook Air.
- Невосприимчивость к вредоносным программам WindowsКак и Mac, Chromebook не застрахован от вредоносных программ Windows. Вам не нужно беспокоиться о запуске антивируса или заражении.
- просто: Если вы постоянно используете веб-браузер на своем компьютере, то у настольных компьютеров Windows и даже Mac есть много ненужных сложностей и багажа. Устройства Chromebook оптимизированы для использования в браузере, и они проще, если это все, что вам нужно.
- Очень низкие эксплуатационные расходыChromebook автоматически обновляет себя и ваши установленные приложения в фоновом режиме, как это делает Chrome. Вам не нужно беспокоиться о техническом обслуживании системы или обновлении установленных программ.
- Быстро: Chromebook загружается и очень быстро выходит из спящего режима, хотя новый Windows 8 Руководство по Windows 8В этом руководстве по Windows 8 рассказывается обо всем новом, касающемся Windows 8, от начального экрана, похожего на планшет, до новой концепции «приложения» и привычного режима рабочего стола. Подробнее устройства возможно догнали.
Конечно, у Chromebook есть свои недостатки. Самая большая проблема с Chromebook - совместимость программного обеспечения. Chromebook не может запускать программное обеспечение Windows или Mac для настольных ПК, поэтому вам придется использовать веб-программное обеспечение. В зависимости от того, что вы делаете, и какие программы вы используете, это может быть решающим фактором. Вы не будете играть в новейшие компьютерные игры, использовать программное обеспечение CAD, заниматься трехмерным моделированием или выполнять другие сложные задачи, требующие специального настольного программного обеспечения на Chromebook.
Chromebook также имеет очень мало локального хранилища, часто с твердотельным накопителем 16 ГБ. Этот диск быстрый, но явно не предназначен для хранения всех ваших личных файлов и данных. Chromebook предназначен для хранения данных в облачных сервисах хранения данных, таких как Google Drive и Dropbox, которые Именно поэтому Google предоставляет вам 100 ГБ бесплатного дополнительного места на Google Диске в течение двух лет, причем большинство Chromebooks.

Используйте веб-приложения и онлайн-хранилище
Ключом к использованию Chromebook являются веб-приложения и сервисы онлайн-хранения. Если вы уже сделали это - и у вас есть хороший шанс, так как это облегчает доступ к вашим данным на смартфонах и планшетах - на Chromebook будет гораздо проще перейти. Вот несколько примеров того, что мы имеем в виду:
- Музыка: Если вы транслируете всю свою музыку из таких сервисов, как Spotify, Rdio или Pandora - или просто получаете всю свою музыкальная коллекция загружена в Google Play Music или Amazon Cloud Player - вы можете играть все это на Chromebook. Если у вас есть огромная коллекция локальных музыкальных файлов, которые вы воспроизводите в iTunes, вы не сможете воспроизводить свою музыку.
- документы: Если вы используете Документы Google для записи и хранения документов, вы можете сделать то же самое на Chromebook. Если вы используете Microsoft Office на рабочем столе, у вас могут возникнуть проблемы с настройкой. Вы также можете сохранить свои документы в Microsoft SkyDrive и использовать Microsoft Office Web Apps для работы с ними на Chromebook. Однако Office Web Apps не так мощны, как настольные приложения Office. Их более чем достаточно для базового редактирования, но они не включают в себя многие расширенные функции Office.
Chromebook хорошо работает, если вы используете веб-сервисы и ваши важные данные доступны в Интернете. Если вы любите настольные программы и локальные файлы, Chromebook не для вас.
Загрузка и вход в систему
Процесс установки Chromebook прост. Просто включите его, и он задаст вам несколько основных вопросов о вашем языке и сети.
Через несколько секунд вы окажетесь на экране входа в систему. Вы можете войти в Chromebook, используя существующую учетную запись Google - вероятно, имя пользователя и пароль @ gmail.com. Chrome будет синхронизироваться с браузером Chrome, который вы уже используете на своем рабочем столе, синхронизируя любые установленные приложения, расширения, закладки и другие личные данные прямо на вашем устройстве.
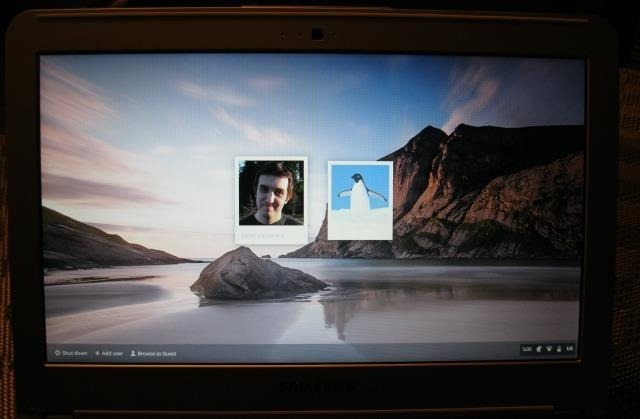
Любой другой может взять вашу Chromebook и войти в систему с помощью своей учетной записи Google или просто выбрать гостевую учетную запись, чтобы использовать Chromebook без входа в систему. Если они используют гостевой режим, любые данные просмотра будут удалены при выходе из системы. Это как для всего устройства режим приватного просмотра Не только для Porn: Другие варианты использования приватного просмотраРежим приватного просмотра имеет много других имен, включая «режим инкогнито» в Chrome и «просмотр InPrivate» в Internet Explorer. Некоторые люди относятся к режиму частного просмотра, как «порно» режим, но это не просто порно наркоманов. Это может... Подробнее .
Если вам это не нравится, вы можете перейти на экран настроек и указать, кто может войти в Chromebook. Экран настроек в основном совпадает со страницей настроек, которую вы уже используете в Chrome на своем рабочем столе, но предлагает несколько дополнительных параметров для настройки Chromebook.
Передвигаться по рабочему столу
Если вы заинтересованы в Chromebook, вы, вероятно, уже знакомы с Google Chrome Лучший браузер с отличными функциями - Google ChromeGoogle Chrome в настоящее время является самым популярным браузером на планете. Chrome понадобилось менее 4 лет, чтобы подняться с доли рынка в 1% до нынешней. Во всем мире более одного ... Подробнее . Chrome OS на Chromebook представляет собой нечто среднее между Windows 7 и Chrome. Вы получаете рабочий стол с панелью задач, лаунчером и системным треем. В левой части экрана вы найдете панель запуска приложений Chrome, которая содержит значки для всех установленных приложений.

Панель задач содержит значки для всех установленных приложений Chrome и окон браузера Chrome. Приложения запускаются в своем собственном окне, в то время как большинство веб-сайтов работают в стандартных окнах браузера Chrome. Использование панели запуска, панели задач и панели задач аналогично использованию панели задач Windows 7, но, возможно, проще.
Справа вы найдете системный трей с информацией о батарее Chromebook, Wi-Fi, времени и других настройках. Щелкните на панели задач, чтобы увидеть всплывающее окно с дополнительной информацией и параметрами, которыми вы можете управлять.

Управление файлами
Chromebook содержит несколько приложений, которые не включены в браузер Chrome для настольных ПК. Например, есть приложение «Файлы», которое отображает ваши загрузки и локальные файлы, а также файлы вашего Google Диска. Локальные файлы хранятся в папке «Загрузки», подчеркивая, что локальное хранилище предназначено для временных загрузок, а не для длительного хранения.
Вы можете просматривать файлы разных типов, например локальные видеофайлы, на Chromebook. Просто скачайте их и откройте из приложения «Файлы».

Вы можете подключить флэш-накопители USB, внешние жесткие диски и даже SD-карты с камер к вашему Chromebook. Они будут доступны из приложения Файлы. Это означает, что вы можете использовать Chromebook для выполнения основных задач, таких как загрузка фотографий с камеры в Интернет или воспроизведение видео с USB-накопителя.
Установка ваших приложений (или нет)
Если вы уже установили приложения Chrome на другой компьютер и настроили Chrome Sync, они автоматически синхронизируются с вашим Chromebook после входа в систему. Если вы этого не сделали, вы можете открыть панель запуска Chrome и щелкнуть значок «Магазин», чтобы открыть Интернет-магазин Chrome. Здесь вы найдете приложения Chrome, которые также работают на Chrome для Windows, Mac и Linux. Раздел «Для рабочего стола» В магазине содержатся новые «приложения Chrome», которые запускаются в собственном окне браузера и работают в автономном режиме.
Конечно, вам на самом деле не нужно устанавливать приложения из Chrome Web Store. У вас есть полноценный браузер Chrome, поэтому вы можете просто получать доступ к веб-сайтам и веб-приложениям в своем веб-браузере, как обычно.
Дополнительные советы читайте в нашем обзоре приложения, которые вы можете использовать для выполнения общих задач на Chromebook Ищете новый ноутбук? Получите Chromebook вместо этого! Подробнее .
Настройка автономного доступа
В дополнение к приложениям Chrome, существуют более старые приложения, которые предлагают автономный доступ, который необходимо настроить отдельно. Например, установите приложение Gmail Offline для доступ к Gmail в автономном режиме Отключите Gmail с помощью автономного приложения Google Mail [Chrome]Автономная почта Google для Chrome позволяет использовать Gmail без подключения к Интернету. Читать, искать и отправлять электронные письма - все в автономном режиме. Когда вы подключаетесь к Интернету, автономная почта Google синхронизируется с вашим ... Подробнее установите приложение Календарь Google и настройте автономные календари на веб-сайте Календаря Google и установите приложение Google Drive и настройте автономный доступ на веб-сайт для просмотра и редактирования документов не в сети. Если вы хотите читать электронные книги Kindle в автономном режиме, установите приложение Kindle Cloud Reader и настройте в нем автономный доступ.
В будущем эти приложения должны стать «приложениями Chrome», которые вы можете устанавливать и запускать в своем собственном окне, предоставляя вам автономную поддержку без каких-либо дополнительных настроек.
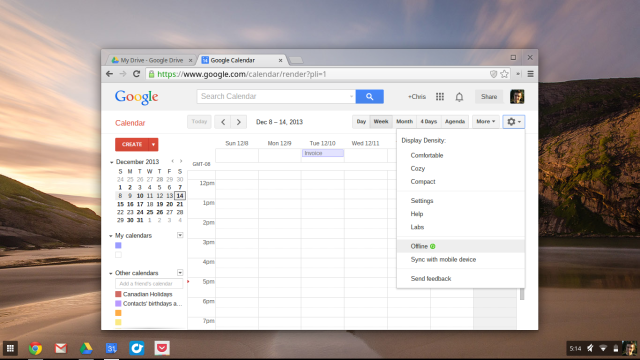
Chromebook довольно прост для обычных пользователей. Если вы можете делать все с комфортом через веб-браузер, это отличный вариант.
Конечно, если вам нужно сделать что-то, что вы не можете сделать в браузере, вы можете быстро разочароваться в этих ограничениях. Вот почему многие считают Chromebook вторым или третьим компьютером, но не единственным.
Но не стоит недооценивать Chromebook. Благодаря лучшие видеоредакторы для Chrome OS 7 лучших видеоредакторов для ChromebookChrome OS так же, как и Windows и macOS, способна выполнять простое редактирование видео, о чем свидетельствуют эти видеоредакторы Chromebook. Подробнее Вы можете выполнять сложные задачи, такие как создание видео.
Кредит изображения: slgckgc на Flickr
Крис Хоффман (Chris Hoffman) - технический блогер и технологический наркоман, живущий в Юджине, штат Орегон.


