Рекламное объявление
Большинство компьютерных фанатов являются большими поклонниками сочетаний клавиш, и не без причины - они позволяют вам обходить Windows без неуклюжей траты времени на использование мыши. Операционная система переполнена ими; мы недавно собрали длинный список полезных ярлыков WindowsКристиан показал как обойти ваш компьютер без клавиатуры, мыши или монитора использование нескольких горячих клавиш - отлично подходит для чрезвычайных ситуаций.
Сегодня мы собираемся объединить эти два подхода. Если вы хотите обойти Windows с помощью только своей клавиатуры, чтобы повысить эффективность, или чтобы вы могли похвастаться перед друзьями, это хороший прием, который нужно иметь в своем заднем кармане.
Главный трюк с клавиатурой
В зависимости от того, насколько вы внимательны, вы могли заметить определенные буквы, подчеркнутые в меню Windows. Это не просто для галочки; они представляют, какие клавиши вы можете нажать, чтобы перейти к определенным параметрам. Когда появится меню, нажмите ALT, затем правильное подчеркнутое письмо, чтобы выполнить команду, которую вы хотите.
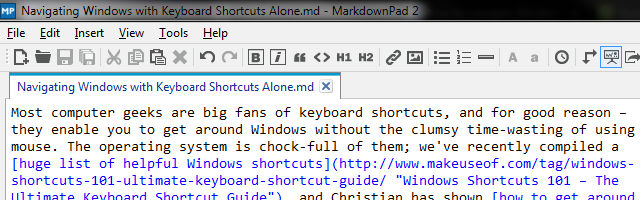
Большинство приложений имеют стандартный набор команд на этой панели, но это зависит от того, какую из них вы используете. У других это меню вообще не будет видно; Firefox - один из таких случаев, который скрывает опции в эстетических целях. Если вы этого не видите, нажмите ALT Клавиша покажет меню, затем вы можете перейти в любой вариант, который вы хотите. Давайте возьмем пример:
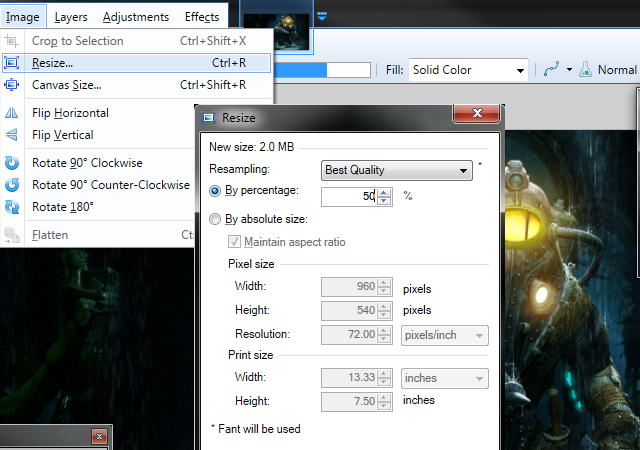
Я только что открыл изображение в Покрасить. СЕТЬ ( отличный бесплатный редактор фотографий Покрасить. NET: лучший редактор изображений, который вы должны скачатьМы все редактируем изображения в некоторой степени. Является ли это простым кадрированием или изменением размера, или, возможно, просто добавлением некоторого текста, приятно иметь надежный, быстрый, простой в использовании графический редактор и ... Подробнее ) и я хочу изменить его размер сразу. Вместо того, чтобы пытаться схватить мышь, найти курсор, переместить его вверх и щелкнуть по меню, я нажимаю ALT> I [маг]> R [esize] открыть Изменение размера меню, то оттуда я могу вкладку ALT + B [y процент]> 50> ENTER вдвое уменьшить размер изображения. Не важно, что вы знакомы с этой программой, чтобы использовать эти ярлыки; мы просто хотим проиллюстрировать, что вы можете углубиться в несколько меню и при этом использовать ярлыки.
Обратите внимание, что вы можете нажать ALT и соответствующую клавишу одновременно, чтобы войти в первый слой меню (в этом случае Образ вкладка), или вы можете сделать их по одному. Однако после открытия первого списка нажмите только букву для нужной опции. Если вы нажмете ALT опять же, вы перезапустите процесс.
Если вы хотите сделать использование этих ярлыков немного проще, особенно при первом запуске, вы можете включить Возможность доступа к Windows Вы близорукий или дальнозоркий? Советы, чтобы сделать Windows более доступной для молодых и старыхКомпьютеры используют слишком маленькую печать, ваше зрение меняется, у вас болит голова, и компьютеру называют много грязных имен. Обратитесь к этому руководству по средствам доступности Windows для снятия стресса Подробнее чтобы помочь вам вместе. Поиск для Удобство центра доступа и найти Сделайте клавиатуру проще в использовании категория. Наконец, отметив флажок для Подчеркнуть сочетания клавиш и клавиши доступа будет подчеркивать доступные ярлыки все время, а не только когда вы нажимаете ALT. Замечательно, если вы хотите узнать о том, что доступно в любое время, или если вы еще не зафиксировали свои наиболее часто используемые комбинации в памяти.
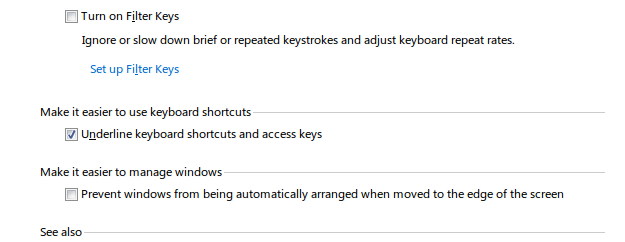
В Microsoft Office
Когда ты с помощью Microsoft Office 10 простых советов по Office 2013, которые сделают вас более продуктивнымиНавыки MS Office по-прежнему закреплены в самых распространенных навыках, которые ищут работодатели. Так что будьте более опытны с этими десятью простыми советами Office 2013 и получите больше свободного времени вокруг водяного охладителя. Подробнее (и, надеюсь, воспользовавшись Самые удобные функции Word 10 скрытых функций Microsoft Word, которые сделают вашу жизнь прощеMicrosoft Word не был бы инструментом без его продуктивных функций. Вот несколько функций, которые могут помочь вам каждый день. Подробнее ), вы можете заметить, что в меню нет подчеркнутых слов. Не беспокоиться; простое нажатие ALT Ключ будет вызывать плавающие буквы, чтобы дать вам правильные ключи для каждой команды. Оттуда вы можете просматривать меню так же, как в других программах Windows.
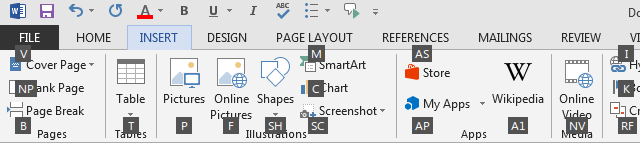
Вы, вероятно, столкнетесь с некоторыми пузырями с двумя буквами. Все, что вам нужно для этого сделать, - это нажимать буквы по одной за раз - как только вы нажмете первую, любая команда, которая не начинается с этой буквы, исчезнет и даст вам четкое представление о том, что осталось.
ALT не работает?
К сожалению, иногда разработчики программного обеспечения плохо кодируют свою работу, и поэтому некоторые программы могут не иметь ALT коды, как указано выше. В этом случае попробуйте нажать F10 (который на самом деле делает то же самое, что и ALT в офисе), чтобы навести курсор на первый пункт в строке меню, обычно файл. Оттуда вы можете использовать клавиши со стрелками и ВОЙТИ обойтись без мыши. Если F10 не работает, ты не можешь попробовать больше ничего; надеюсь, это случается не часто.
Общие мыши, заменяющие ярлыки
Мы уже писали о всевозможных хитростях для передвигаться по Windows с помощью клавиатуры Ярлыки Windows Подробнее , но есть некоторые конкретные, которые стоит рассмотреть здесь. Чтобы избежать избыточности, обязательно ознакомьтесь с нашими более подробными руководствами для дополнительных ярлыков.
- С использованием Windows Клавиша немедленно откроет меню «Пуск» (в Windows 7 и 10) или экран «Пуск» (для пользователей Windows 8 и 8.1). То, что происходит дальше, немного отличается в зависимости от вашей версии, но вы можете использовать клавиши со стрелками для перемещения и начать набирать искать ваш компьютер Топ 7 хитростей поиска Windows, используемых пользователями Pro Подробнее на Windows 7 и 10.
- С использованием TAB Клавиша позволяет переключаться между значками на рабочем столе, значками на панели задач и в системном трее (или попробуйте WIN + B прыгнуть прямо в область уведомлений; быть уверенным очистить системный трей Управление и аккуратность в системном трее Windows 7Каждый пользователь Windows видел системный трей Windows (также известный как область уведомлений) со временем загроможденным. В прошлом мы рассмотрели отключение отвлекающих уведомлений на рабочем столе, но что, если сами значки ... Подробнее если это выходит из-под контроля). TAB также перемещается между текстовыми полями и ссылками на веб-страницах.
- ALT + TAB будет переключаться между открытыми программами; CTRL + TAB переключаться между вкладками в вашем браузере.
- использование КОСМОС прокрутить веб-страницу вниз или удерживать СДВИГ с этим, чтобы вернуться обратно. С помощью СТРАНИЦА ВВЕРХ или же ЛИСТАТЬ ВНИЗ также работают, и они оба быстрее, чем просто клавиши со стрелками.
- ALT + F4 закроет текущее окно, пока Windows + UP будет максимизировать это.
Подделка Мышь
Поскольку мы стремимся полностью отказаться от использования мыши, имеет смысл, что нам нужен способ эмулировать его функции на клавиатуре. К сожалению, нет идеального способа выполнить щелчок левой кнопкой мыши. Иногда, КОСМОС или же ВОЙТИ будет работать для нажатия кнопки или подтверждения диалогового окна, но нет гарантии.
Для щелчка правой кнопкой у вас есть два варианта. Сочетание SHIFT + F10 должен отправить команду правой кнопкой мыши. Тем не менее, как Участник SuperUser Тергивер объясняетмногие программы не отвечают на запросы клавиатуры для контекстного меню, вызываемого правой кнопкой мыши, поэтому вам может не повезти с этим методом. Другой способ заключается в использовании МЕНЮ ключобычно располагается между правой стороной ALT и CTRL ключи. Единственная функция этой клавиши - щелкнуть правой кнопкой мыши, но вы не найдете ее на каждом ноутбуке или клавиатуре.

Если вам нужна полная мощность, вам нужно используйте AutoHotKey для переназначения клавиш Как Pimp Windows с помощью сценариев AutoHotkey с помощью ac'tivAid Подробнее . Возможно, вы могли бы положить этот бесполезный ключ Caps Lock для использования Разве это не время, когда вы использовали свой Caps Lock?Клавиша CAPS LOCK, вероятно, самая бесполезная клавиша на вашей клавиатуре. Сетевой этикет запрещает вам использовать его, потому что это считается криком, что просто грубо. И что еще вы бы использовали для ... Подробнее переназначив его на щелчок мышью, или сделайте свой собственный ярлык, похожий на SHIFT + F10 это не сработает в половине программ, которые вы пытаетесь. Все, что вы хотите автоматизировать на своем компьютере, возможно с помощью AutoHotKey, поэтому не позволяйте этому завершать работу, если считаете, что создание некоторых других пользовательских комбинаций может оказаться полезным.
Вы могли бы немного подумать об этом обмане, но на самом деле вы можете управлять курсором мыши (а не просто выполнять те же функции), используя встроенную опцию доступности. Возвращайтесь к Удобство центра доступа под Сделайте клавиатуру проще в использовании еще раз; на этот раз установите флажок для Включите клавиши мыши. Это позволяет использовать цифровую клавиатуру для перемещения указателя; Не забудьте проверить параметры, чтобы вы могли изменить ускорение и переключить несколько других функций. Для обратного трюка вы также можете активировать сочетания клавиш с помощью мыши Как запускать сочетания клавиш Windows с помощью мыши Подробнее .
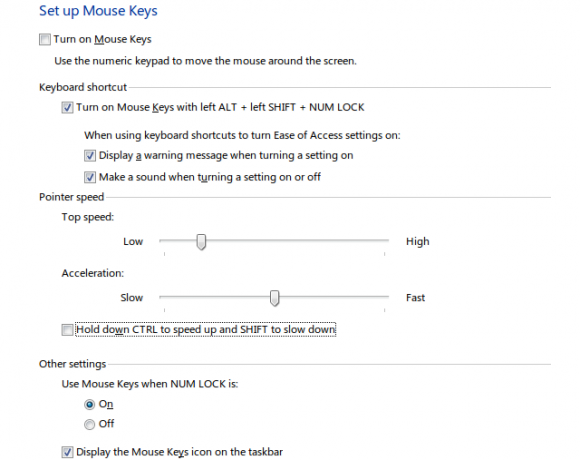
Сделать свой собственный
Мы рассмотрели основные способы перемещения по Windows только с помощью клавиш, но, возможно, вы еще не удовлетворены и хотите сделать еще более удобные ярлыки для себя. Перераспределяя ключи, вы можете переназначать те, которые вы используете реже, другим клавишам, что экономит ваше время. Возможно, вы воспользуетесь этим, чтобы облегчить доступ к определенным ярлыкам, или дадите себе дубликат ключа (возможно, дополнительный возврат на одну позициюесли вы делаете много опечаток Научитесь печатать по-настоящему быстро с помощью интеллектуального учебника по сенсорному вводу текста TIPP10 [кросс-платформенный]Научиться печатать быстро - почти навык выживания в дарвиновских цифровых джунглях. Это напрямую связано с экономией вашего рабочего времени и повышением производительности. Вам просто нужно быть методичным ... Подробнее , например).
Чтобы пойти еще дальше, найдите время, чтобы установить пользовательские ярлыки для ваших наиболее часто используемых программ Windows Как запустить любое приложение Windows одним нажатием кнопки Подробнее , или же пусть Launchy предоставит вам доступ одним касанием Как быть более продуктивным с Launchy Program Launcher Подробнее почти все в вашей системе. Как только вы привыкнете, вы будете пролетать над клавиатурой так быстро, что даже не будете думать о прикосновении к мыши!
Теперь вы можете быть без мыши
Возможно, вам не всегда захочется обходиться без удобной мыши, но было бы неплохо знать, как обходится, когда у вас ее нет. Заставьте себя передвигаться, используя только клавиатуру на час время от времени; это забавное маленькое испытание!
Не позволяйте вашему поиску ярлыка доминирования здесь остановиться. Пытаться добавление ярлыков в контекстное меню 10 лучших ярлыков для добавления в меню правой кнопки мышиКонтекстное меню, которое появляется при каждом щелчке правой кнопкой мыши, может помочь вам стать более продуктивным. С правильным инструментом, настраивая ярлыки в нем легко. Подробнее и если вы качаете Mac, есть много ярлыки для вас, чтобы освоить Все, что вам нужно знать о сочетаниях клавиш Mac OS XНезависимо от того, какую операционную систему или программу вы используете, сочетания клавиш - это инструмент, который вы можете использовать, чтобы упростить себе задачу. Просто не нужно отрывать руки от ... Подробнее , тоже.
Вам часто приходится обходить свой компьютер без мыши?Каковы ваши горячие клавиши и программы для экономии времени? Оставьте комментарий ниже, чтобы внести свой вклад!
Кредиты изображений: белая клавиатура Via Shutterstock
Бен является заместителем редактора и спонсором почтового менеджера в MakeUseOf. Он имеет степень бакалавра в области компьютерных информационных систем в Grove City College, где он окончил с отличием и с отличием в его специальности. Он любит помогать другим и увлечен видеоиграми как медиумом.

