Рекламное объявление
Реестр Windows на первый взгляд страшное место. Это место, где опытные пользователи могут изменять настройки Windows, которые не отображаются в других местах. Когда вы ищете, как что-то изменить в Windows, вы часто находите статьи, в которых вам предлагается изменить реестр.
Если вам нужно отредактировать реестр, не беспокойтесь. Настроить реестр легко, если вы знаете, какие настройки вы изменяете. Тем не менее, вы должны быть осторожны при редактировании реестра Windows, поскольку вы можете создавать непреднамеренные проблемы.
Что такое реестр Windows?
Реестр Windows - это база данных, в которой хранятся самые разные параметры конфигурации. Здесь хранятся почти все параметры конфигурации, включенные в Windows. Сторонние программы также могут использовать реестр для хранения своих настроек, хотя они также могут сохранять настройки в файлах конфигурации - выбор за каждой программой.
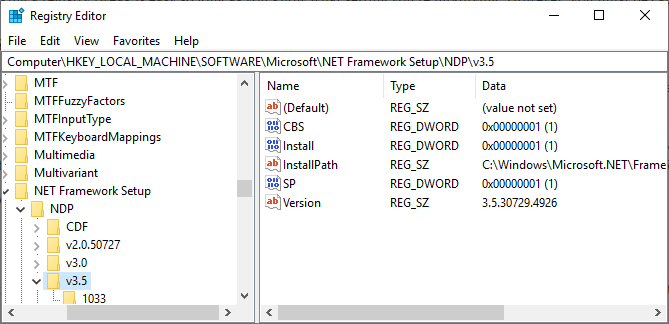
Многие параметры, представленные в реестре, недоступны в других местах Windows. Существует множество расширенных настроек, которые нельзя изменить без редактирования реестра. Некоторые из этих параметров доступны через групповую политику Windows, но редактор групповой политики Windows доступен только для профессиональных версий Windows. Если вы используете непрофессиональную версию Windows, редактирование реестра Windows, вероятно, является единственным способом редактирования некоторых из этих параметров.
Редактор реестра Windows - это графический интерфейс для реестра Windows, который позволяет просматривать и редактировать его содержимое.
Как открыть реестр Windows
Предупреждение: Я советую быть предельно осторожным при редактировании реестра Windows. Не переходите в редактор реестра и не начинайте удалять все, что хотите. Не меняйте записи реестра, не зная точно, что вы собираетесь редактировать. Если вы знаете, что делаете и тщательно редактируете только правильные значения, у вас не должно возникнуть никаких проблем.
Однако, если вы начнете удалять, редактировать и настраивать ключи реестра, вы можете повредить установку Windows без возможности восстановления. Только полная переустановка восстановит вашу систему в этот момент, и вы можете потерять много данных в процессе. (Хотя это можно сбросить реестр Windows Как восстановить реестр Windows по умолчаниюЕсли вы испортили реестр Windows, надеюсь, у вас есть резервная копия. Если нет, у вас есть короткий список вариантов решения проблемы. Подробнее .)
Чтобы открыть редактор реестра, введите смерзаться в строке поиска в меню «Пуск» выберите «Наилучшее соответствие».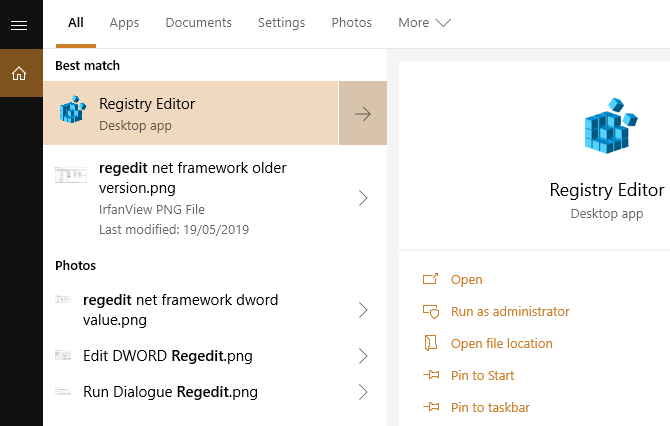
Как редактировать реестр Windows
Если вы знаете конкретное значение, которое хотите изменить, вы можете перемещаться по древовидной структуре реестра Windows.
Нажмите стрелки, чтобы открыть следующую ветку папок, пока не найдете то, что ищете. Например, если я хочу отредактировать контекстное меню правой кнопкой мыши «Добавить в VLC Playlist», я бы выбрал HKEY_CLASSES_ROOT \ Directory \ shell \ AddToPlaylistVLC, развернуть каждую ветку папки, пока не достигнете места назначения стоимость.
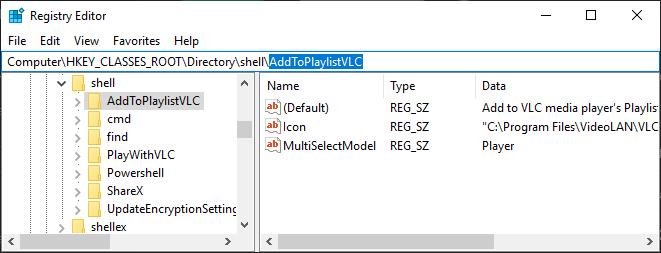
Кроме того, вы можете использовать функцию поиска в редакторе реестра. Нажмите CTRL + F открыть Find. Затем вы можете ввести ключ, значение или строку данных, которые вы ищете. Функция поиска в редакторе реестра не всегда возвращает то, что вы ищете. Если он не возвращает значений, вернитесь к ручному поиску. Кроме того, проверить чблагодаря открытию реестра Windows любой ключ без поиска Как открыть реестр Windows для любого ключаРедактирование реестра позволяет вносить всевозможные изменения в Windows. Если вы обнаружите, что прыгаете по всему реестру, вот как вы можете перейти к любому ключу в считанные секунды. Подробнее !
Чтобы изменить значение, щелкните правой кнопкой мыши имя и выберите «Изменить». Измените значение данных на любое подходящее и нажмите ОК.
Как создать новое значение реестра Windows
Иногда вам может понадобиться создать новое значение реестра. Например, если значение реестра для параметра, который вы хотите изменить, не существует, вы можете создать его. Однако, чтобы новое значение работало, вы должны убедиться, что находитесь в соответствующей папке реестра. Нет смысла размещать новое значение реестра в любой старой папке; это может негативно повлиять на вашу систему или хуже.
Сначала убедитесь, что вы находитесь в правильном расположении редактора реестра. Затем щелкните правой кнопкой мыши на правой панели и выберите Новый> [тип значения реестра]. Введите имя значения, назначьте ему необходимые атрибуты и нажмите ОК. Звучит расплывчато? Это потому, что вы будете создавать новые значения реестра только в каждом конкретном случае, и есть несколько различных типов значений реестра. По большому счету, вы создадите DWORD (32-битное) значение. Но это не всегда так.
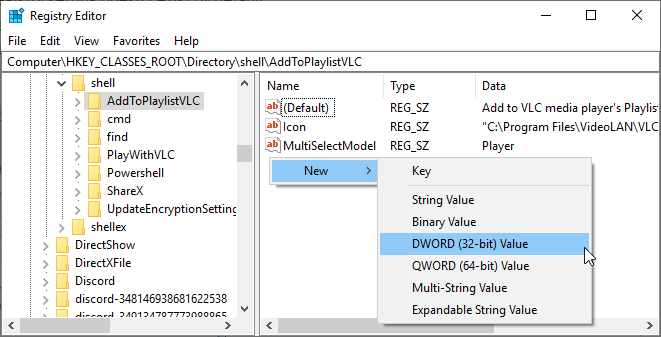
Если нужного вам ключа или папки не существует, создайте правильную структуру папок, создав новые подразделы в каждой папке. Например, если вам нужно изменить значение в Foo \ Barсоздайте ключ «Foo», если он не существует, а затем создайте ключ «Bar» внутри него.
Как экспортировать и импортировать файлы реестра Windows
Редактор реестра также поддерживает импорт и экспорт файлов .reg.
экспорт
Вы можете создавать свои собственные файлы .reg для резервного копирования определенных разделов реестра. Создание резервной копии - отличная идея, если вы собираетесь редактировать реестр Почему Windows автоматически сохраняет реестр?Не уверен, что делает реестр Windows? Хотите знать, как сохранить, восстановить или сделать резервную копию? Прочтите эту статью, чтобы узнать. Это проще, чем вы думаете. Подробнее . Вы можете создавать резервные копии отдельных ключей и значений или всего реестра. Хотя резервное копирование всего реестра занимает много времени, это не так. Для большинства людей реестр будет составлять сотни мегабайт. Например, весь мой реестр Windows весит 167 МБ, как вы можете видеть ниже:
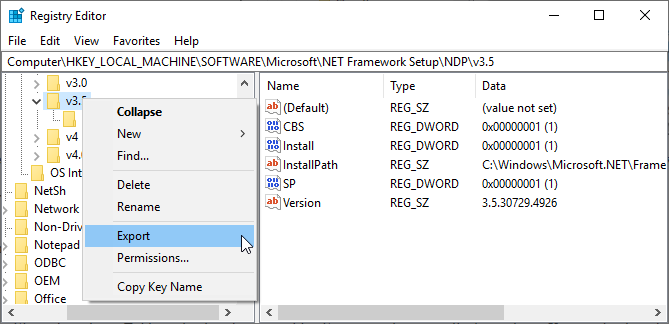
Во всяком случае, вернемся к экспорту. Щелкните правой кнопкой мыши раздел реестра (на левой панели), выберите Экспорт. Содержимое ключа будет сохранено в файле .reg на вашем компьютере.
Импортировать
Двойной щелчок по файлу .reg добавит его содержимое в ваш реестр. Добавление файла .reg в ваш реестр упрощает процесс взлома реестра. Вместо того, чтобы создавать или редактировать каждое значение вручную, двойной щелчок на .reg добавляет каждое значение, помещая их в реестр без ошибок. При многих взломах или изменениях реестра вам придется перезагрузить систему, прежде чем изменения вступят в силу.
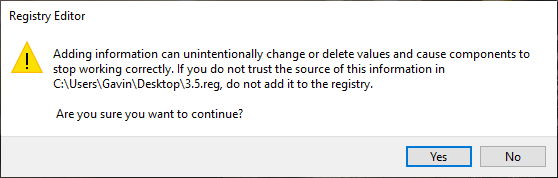
Вы встретите .reg файлы в Интернете. Однако вы не должны загружать и запускать старые файлы .reg. Вредоносный файл реестра может разрушить ваши системные настройки одним файлом. Перед запуском файла .reg щелкните его правой кнопкой мыши и выберите редактировать. Содержимое файла реестра откроется в Блокноте (или альтернативном текстовом редакторе), показывая вам, что именно будет установлено, если вы дважды щелкнете мышью.
Понятно, что вы не поймете, для чего каждая запись. Я тоже не могу. Если вы не уверены, выполните поиск в Интернете соответствующего раздела реестра, чтобы выяснить, является ли он безопасным.
Три полезных взлома реестра, чтобы попробовать
Есть множество удобных взломов и настроек реестра, которые вы можете сделать. Вот три, чтобы вы начали.
1. Открыть последнее активное окно на панели задач
Вы когда-нибудь нажимали значок на панели задач и хотели бы, чтобы он открывал последнее активное окно этой программы? Я так и сделал, поэтому нашел этот твик реестра, который «исправляет» проблему.
Откройте редактор реестра и перейдите к:
HKEY_CURRENT_USER \ Software \ Microsoft \ Windows \ Current \ Version \ Explorer \ AdvancedЗатем щелкните правой кнопкой мыши на правой панели, выберите New> DWORD (32-битное) значение. Назови это LastActiveClick, изменить Значение данных в 1и нажмите ОК.
2. Удалите кнопку OneDrive из проводника
Что-то еще, что сводит меня с ума, это постоянство кнопки OneDrive. Не используете OneDrive? Вы можете использовать настройки реестра, чтобы удалить кнопку из проводника.
Откройте редактор реестра и перейдите к:
HKEY_CLASSES_ROOT \ CLSID \ {018D5C66-4533-4307-9B53-224DE2ED1FE6}Двойной клик Система. IsPinnedToNameSpaceTree, установить Значение данных в 0 и ударил ОК.
3. Изменить расстояние между значками на рабочем столе
Всегда хотел изменить пространство между иконками на рабочем столе? Для этого вы можете воспользоваться настройкой реестра Windows!
Откройте редактор реестра и перейдите к:
HKEY_CURRENT_USER \ Панель управления \ Рабочий стол \ WindowMetricsЕсть два измерения расстояния, которые необходимо отредактировать. На левой панели найдите WindowMetrics ключ. На левой панели найдите значения для IconSpacing и IconVerticalSpacing. Первый контролирует горизонтальный интервал, а второй - вертикальный.
Легко ли редактировать реестр Windows?
Редактировать реестр Windows легко, если вы двигаетесь медленно. Это означает, что не следует добавлять случайные файлы реестра без проверки, не связываться со значениями реестра, которые вы не понимаете, и всегда делать резервные копии перед настройкой реестра.
Хотите еще один совет реестра Windows? Программное обеспечение для очистки реестра - змеиное масло! Использование Registry Cleaner: действительно ли это имеет значение?Рекламные объявления для уборщиков реестра по всей сети. Существует целая индустрия, стремящаяся убедить неопытных пользователей компьютеров в том, что их реестр нуждается в исправлении, и что за десять несложных платежей в размере 29,95 долл. Их ... Подробнее Но знание того, как использовать реестр, может помочь вам исправить такие проблемы, как ошибка DistributedCOM.
Гэвин - старший писатель MUO. Он также является редактором и SEO-менеджером сайта крипто-ориентированных сайтов MakeUseOf, Blocks Decoded. Он имеет степень бакалавра (с отличием) современного письма и практики цифрового искусства, разграбленные с холмов Девона, а также более чем десятилетний профессиональный опыт написания. Он наслаждается обильным количеством чая.
