Рекламное объявление
Около года назад я узнал от знакомого, что Google Slides - бесплатное онлайн-приложение для совместной презентации - было версией PowerPoint для бедняков.
Это наблюдение вернуло меня немного назад, потому что я не мог понять, откуда взялась вражда. Я также нашел критику несправедливой. Google Slides - отличная программа, которая позволяет создавать все, от презентаций на рабочем месте до поваренных книг. Единственное требование - наличие учетной записи Google.
Однако эта критика заставила меня задуматься о том, сколько людей не знакомы с Google Slides. Чтобы прояснить некоторые из этих заблуждений, вот как вы можете создать базовую презентацию от начала до конца.
Шаг 1: Настройте свой документ

Первое, что вы хотите сделать, это открыть приложение Google Slides. Если у вас нет учетной записи или вы нечастый пользователь, вот руководство для начинающих по Gmail Руководство для начинающих по GmailВозможно, у вас уже есть аккаунт Gmail. Или вы думаете о регистрации на один. В этом руководстве есть все, что нужно, чтобы максимально использовать эту новую блестящую учетную запись Gmail. Подробнее , который объяснит, как Gmail полезен при управлении связанным приложением.
Если вы находитесь на Google Диске, нажмите Создать> Google Slides> Из шаблона.
Вы можете использовать пустую презентацию, если хотите, но для этого урока мы просто настроим уже существующий дизайн. Есть меньше шагов, и это будет быстрее для вас.

Как только вы нажмете на Из шаблонавы попадете в галерею шаблонов.
Как и Canva, Google группирует шаблоны в соответствии с целью. Одним из наиболее распространенных способов использования слайд-шоу является презентация работы, поэтому для этого урока давайте рассмотрим Общая презентация.

Когда вы откроете свой шаблон, вы увидите экран, который очень похож на этот.
Вверху вы увидите панель навигации. С левой стороны вашего рабочего пространства вы увидите страницы шаблона в том порядке, в котором они в данный момент расположены.
В центре вашего рабочего пространства вы увидите увеличенную версию страницы, которая у вас в данный момент активна. Справа от вашего рабочего пространства вы должны увидеть другое выпадающее меню Темы.
Шаг 2: Знай свою панель навигации

Google Slides обширен, но одна из самых важных вещей, которые вам нужно знать, - это панель навигации в верхней части рабочего пространства и информация о каждом раскрывающемся меню.
Под файлвы увидите основные параметры управления презентацией Google Slides. Это включает совместное использование, импорт слайдов, загрузку слайдов, основные настройки страницы, настройки печати и язык.
Под редактироватьВы найдете основные инструменты для управления каждой отдельной страницей. Это будет включать в себя варианты отменить действие, повторить действие, вырезать, скопировать и вставить.

Под Посмотретьвы увидите различные способы просмотра презентации. Вы также можете увидеть вариант, чтобы перейти к Анимации.
Если вы хотите включить анимацию в свою презентацию, ознакомьтесь с нашим руководством по как добавить анимированные GIF-файлы в Google Slides Как правильно добавить анимированные GIF-файлы в Документы и слайды GoogleGIF-файлы не будут воспроизводиться правильно, если вы просто перетаскиваете их или вставляете прямо в документ Google! Подробнее .

Продолжая: если вы нажмете на Вставить В меню вы увидите различные варианты содержимого, которое вы можете включить в презентацию.
Под Форматвы найдете все инструменты, которые вам понадобятся для настройки текста, от стилей шрифтов и выравнивания до маркеров и нумерации.

Горка Меню позволяет вам вносить большие изменения в вашу общую презентацию. организовать Меню позволяет организовать элементы на каждой отдельной странице.
инструменты Меню позволяет вам исправить ваше написание, искать слова в словаре и добавлять опции доступности в вашу презентацию.
Дополнения Меню - это быстрый доступ к специальным функциям, которые вы можете добавить в свои слайды Google.

Наконец, есть Помогите меню. Нажав здесь, вы можете получить дополнительное обучение или поиск обновлений.
Шаг 3: поменяйте тему

Как только вы закончите просматривать меню и получите общее представление о том, что делает каждый из них, вы захотите взглянуть на свои Темы. Как упоминалось ранее, Google Slides группирует презентации в соответствии с целью. Внутри каждой группы вы найдете визуальные темы, которые вы можете применить к своему слайд-шоу.
Темы могут включать определенные шрифты, цвета и стили. Если щелкнуть один из них, это быстрый и простой способ убедиться, что все выглядит одинаково.
Чтобы изменить тему, просто прокрутите параметры, доступные в правой части рабочего пространства. Нажмите на тот, который соответствует вашим потребностям.
Шаг 4: Измени свой шрифт

После того, как вы выберете свою тему, вы захотите начать вводить свою собственную информацию в слайд-шоу.
Чтобы изменить текст заполнителя, просто нажмите на каждое поле и начните вводить текст. Вы также можете изменить шрифт и цвет шрифта.

Чтобы изменить цвет, убедитесь, что выбран шрифт, который вы хотите изменить. Затем нажмите на цвет шрифта, который вы видите здесь красным.
При нажатии на него появится выпадающее меню с образцами. Отсюда вы можете выбрать цвета, которые уже доступны в вашей цветовой палитре, или вы можете создать новый цвет, нажав на изготовленный на заказ.

Если вы хотите изменить стиль шрифта, еще раз убедитесь, что ваш текст выделен. Затем нажмите на раскрывающееся меню шрифта. Выберите стиль, который вы хотите.
Предупреждение: убедитесь, что выбранный шрифт легко увидеть. Большинство презентаций просматриваются на расстоянии.
Шаг 5: измени свой фон
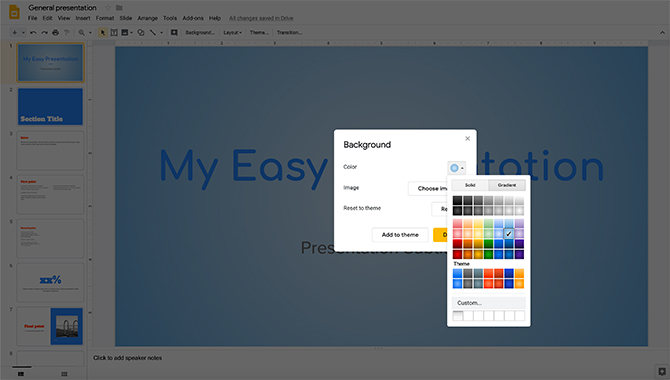
Когда вы собираете эту презентацию, вы можете решить, что фон скучный или вам не нравится, как он выглядит.
Чтобы изменить фон, щелкните правой кнопкой мыши страницу слайда. Когда вы это сделаете, убедитесь, что текст на этой странице не выделен. Тогда выбирай Изменить фон.
Как только появится новое диалоговое окно, вы можете изменить цвет фона, поместить изображение на задний план или сбросить фон до прежнего состояния по умолчанию.
Под цветВы также можете выбрать сплошной цвет или градиент для фона. Вы также можете создавать собственные цвета и градиенты.

Как только ваш фон будет завершен, вы можете выбрать Готово или же Добавить в тему.
Если вы добавите этот фон в свою тему, все страницы в вашей презентации, имеющие соответствующий фон, будут отражать эти новые изменения, которые вы внесли.
Как только это применено, нажмите Готово.
Шаг 6: заменить изображение

Что если в вашем шаблоне есть изображение-заполнитель, и вы хотите заменить его?
Для этого нажмите на изображение, которое хотите заменить, чтобы появилось его синее ограничивающее поле. Далее нажмите Заменить изображениевидно здесь красным. Затем вы можете загрузить изображение со своего компьютера, найти изображение в Интернете или вставить изображение по URL-адресу.
Предупреждение: убедитесь, что у вас есть разрешение на использование фотографий, которые вы вставляете. Если вы изо всех сил пытаетесь найти изображения, вот список сайты, где вы можете найти фотографии без роялти 12 лучших сайтов для получения роялти-фри фотоИщете стоковые фото? Мы провели некоторое исследование и нашли лучшие сайты с наибольшим разнообразием, качеством и свободой. Подробнее .
Шаг 7: Удалить слайд

Пока вы работаете с этими слайдами, вы можете заметить, что в шаблоне есть страница или две, которые вам не нужны.
Чтобы избавиться от этих страниц, перейдите в левую часть рабочего пространства. Щелкните правой кнопкой мыши на странице, которую вы хотите удалить.
щелчок удалять.
Шаг 8: переместите слайд

Иногда вы видите слайд, для которого вам действительно нравится макет, но он находится в неподходящем месте для вашей презентации.
Например, чтобы переместить слайд в конец, щелкните правой кнопкой мыши страницу, которую хотите переместить, и выберите Переместить слайд в конец. Это так просто.
Шаг 9: Добавить переходы

Закончив настройку презентации, вы можете начать думать о том, как вы «представите» это слайд-шоу. Как вы хотите, чтобы это прогрессировало? Хотите немного анимации между каждой из страниц?
Чтобы добавить «переход» между двумя вашими слайдами, щелкните правой кнопкой мыши страницу, которую вы хотите настроить, затем нажмите Изменить переход.

Когда вы это сделаете, на панели инструментов справа от вашего рабочего пространства появятся новые опции, которые вы можете использовать. Выберите нужный вариант из выпадающего меню. Вы также можете применить этот переход ко всей презентации или только к отдельному слайду.
И это все. Вы сделали свою основную презентацию.
Удачи в презентации Google Slides
Google Slides - это обширное приложение, и хотя мы не охватили все навороты, мы разбирались с основами. С этим приложением вам никогда не придется беспокоиться о своей работе, которая выглядит непрофессионально, независимо от того, есть ли у вас доступ к другим программам для создания слайдшоу или нет.
Хотите узнать больше о Google Slides? Вот советы, которые вы должны знать перед вашей следующей презентацией 8 советов по Google Slides, которые вы должны знать перед следующей презентациейGoogle Slides и его новейшие функции предлагают вам больше возможностей, чем когда-либо, для создания презентаций, которые поразят вашу аудиторию. Вот восемь уникальных советов для профессиональных презентаций. Подробнее .
Shianne - внештатный автор и 2D иллюстратор со степенью бакалавра в области дизайна. Она любит «Звездные войны», кофе и все творческие идеи, а также имеет опыт в подкастинге.