Рекламное объявление
Для многих людей архивирование и резервное копирование старых писем кажется сложным и непреодолимым, но это не обязательно должно быть очень сложным, особенно если вы пользователь Outlook.
Microsoft Outlook хранит электронные письма в файл данных под названием либо файл PST или OST Краткое руководство по импорту и экспорту контактов электронной почтыПотеря ваших контактов электронной почты будет кошмаром? Лучше их подкрепить! Мы покажем вам, как для Outlook, Gmail и Thunderbird. Процесс резервного копирования контактов должен быть аналогичным для других клиентов. Подробнее . PST расшифровывается как Personal Storage Table, а OST обозначает Offline Storage Table. В обоих случаях эти файлы содержат все электронные письма, отправленные или полученные от учетных записей, загруженных в ваш клиент Outlook.
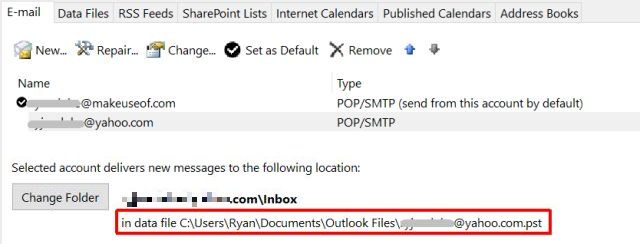
Архивирование и резервное копирование электронных писем - это просто вопрос настройки Outlook для архивации старых писем на специальный файл, а затем настройте расписание для архивации этих файлов в какое-то безопасное место на длительный срок место хранения. В этой статье вы увидите, насколько прост этот процесс.
Использование Outlook исключительно
Вы, конечно, можете прожить всю свою жизнь, просто используя почтовые клиенты онлайн Gmail и Yahoo, и никогда не использовать настольный почтовый клиент вообще. Однако, если вы очень занятой человек, у которого не так много времени для очистки этих учетных записей в Интернете, ваша папка «Входящие» не займет много времени, чтобы содержать тысячи электронных писем.
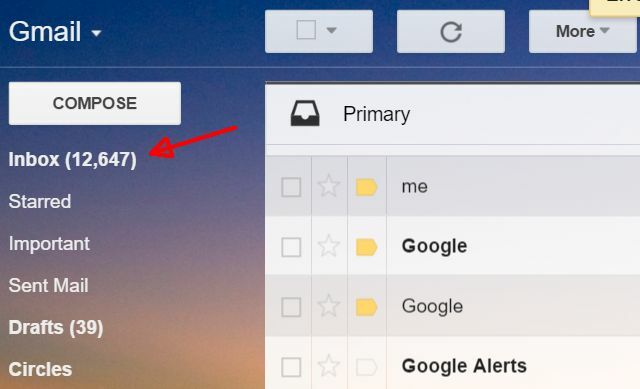
Прелесть такого клиента, как Outlook, в том, что вы можете разгрузить эти онлайн-аккаунты, загрузив все электронные письма в ваш клиент Outlook. Вот преимущества этого:
- Если вы никогда не открываете свой клиент Outlook, сообщения электронной почты остаются в вашей сетевой учетной записи, и все еще доступны с вашего мобильного устройства.
- Когда вы открываете электронные письма в Outlook, они загружаются и сохраняются в локальном файле данных.
- Как только электронные письма попадают в Outlook, вы можете использовать автоматические функции Outlook для архивирования важных электронных писем.
Это может освободить ваши онлайн-аккаунты, такие как Google и Yahoo, не позволяя вам превышать лимиты хранения данных и, возможно, придется платить за дополнительное хранилище.
Вы можете добавить эти учетные записи в ваш клиент Microsoft Outlook, нажав на Файл>Настройки учетной записизатем нажмите Настройки учетной записи вариант, который падает под ним.
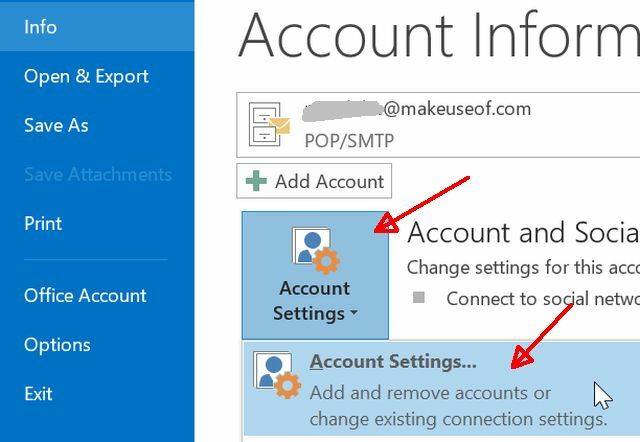
На вкладке E-mail вы можете добавить столько учетных записей электронной почты, сколько захотите, при условии, что вы знаете все Настройки POP3 или IMAP IMAP против POP3: что это такое и какой из них следует использовать?Если вы когда-либо настраивали почтовый клиент или приложение, вы обязательно встретите условия POP и IMAP. Вы помните, какой из них вы выбрали и почему? Если вы не... Подробнее для учетной записи (или сервера Exchange). Настройка всего этого в Outlook выходит за рамки этой статьи, но Брэд недавно рассмотрел как вы можете настроить свой клиент Outlook Как взорвать ваши электронные письма в Microsoft OutlookНе позволяйте вашей электронной почте монополизировать ваш день, используйте эти советы Outlook, чтобы вернуть себе контроль над входящими. Подробнее чтобы быть более эффективным с электронной почтой.
Создавайте автоматизированные почтовые архивы
Предполагая, что у вас есть несколько учетных записей электронной почты, отправляющих электронные письма в клиент Outlook, ваш следующий шаг - убедиться, что вы архивируете старые файлы.
В этом примере я собираюсь заархивировать все мои электронные письма MakeUseOf, которым больше года. Для этого вы создаете архивный файл, в котором вы хотите хранить эти электронные письма, перейдя в Файл>Настройки учетной записи как вы сделали выше, но на этот раз нажмите на Дата файлы Вкладка.
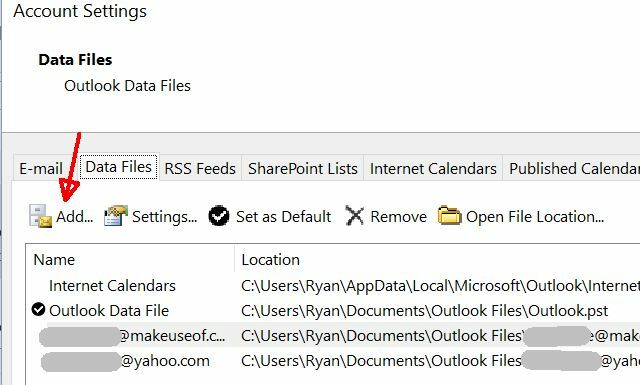
Нажмите на Добавлять… и назовите новый файл данных, в котором вы будете хранить свои старые заархивированные электронные письма.
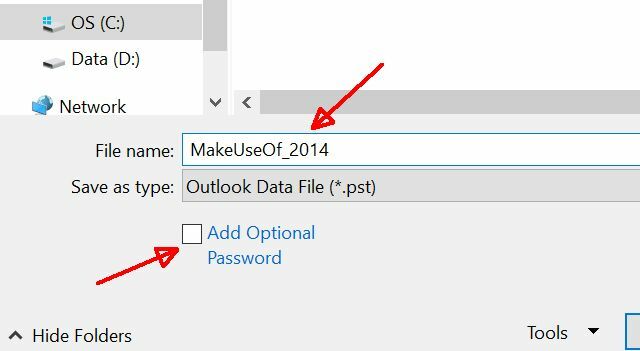
Если вы хотите защитить эти старые электронные письма, чтобы никто не мог шпионить и открывать файл, нажмите на флажок, чтобы включить защиту паролем. Это хорошая практика, особенно если эти электронные письма содержат деловые данные или личную информацию о ваших знакомых.
Есть два способа настроить Автоархив для старых писем. Первый путь - это Файл>Инструменты очистки> Архив…
Здесь вы можете выбрать папку «Входящие», в которую хотите архивировать электронные письма, определить возраст, после которого вы хотите архивировать, а затем перейти к файлу архивных данных, который вы только что создали на шаге выше.
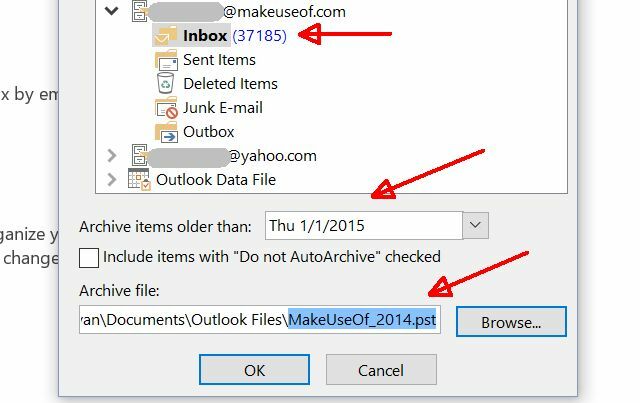
Второй подход заключается в том, чтобы просто щелкнуть правой кнопкой мыши Входящие прямо в клиенте Outlook, нажмите свойстваи перейти к AutoArchive Вкладка.
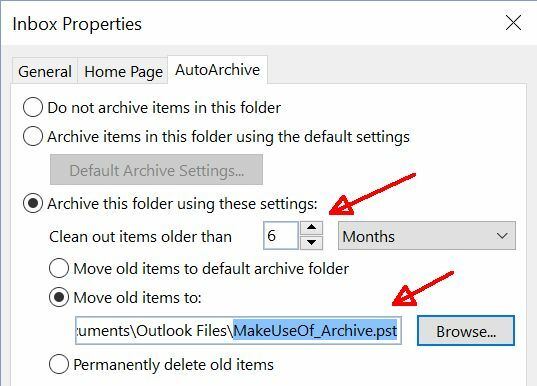
В этих окнах вы также можете настроить время архивирования писем в папке «Входящие», указав пороговое значение в месяцах. Выбрать Переместить старые предметы в ... и перейдите к файлу данных, который вы создали на шаге выше.
Архивация недавно импортированной учетной записи
Первое, что кто-то собирается сделать после прочтения выше, это немедленно установить Outlook, добавить все свои любимые учетные записи для клиента и импортировать тысячи и тысячи электронных писем, созданных в этих учетных записях онлайн, время.
Большой! За исключением... это не сработает.
Вот в чем дело: AutoArchive предназначен для всех писем, которые вы получаете с момента, когда вы настроили AutoArchive. Это связано с тем, что Outlook использует дату «изменения» электронной почты. И угадайте, что произойдет, когда вы импортируете более 10000 электронных писем из своих онлайн-аккаунтов. Как вы уже догадались, каждое письмо получает сегодняшнюю «измененную» дату.
Так что вы делаете с этими электронными письмами? Ну, вы можете переместить их в файл архивных данных вручную.
Просто перейдите в папку «Входящие», где у вас есть все те старые электронные письма, которые вы хотите заархивировать, выделите все из них, а затем просто щелкните и перетащите их в архив, который вы для них создали.
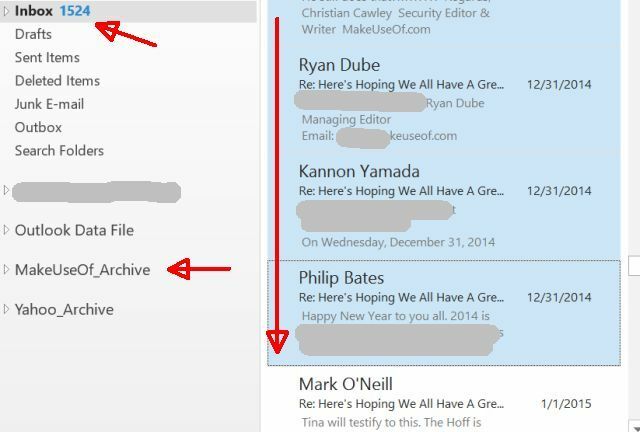
Это может занять очень много времени, в зависимости от того, сколько писем вы пытаетесь заархивировать. Но вы увидите окно состояния, подобное показанному ниже, поэтому просто возьмите чашку кофе и подождите немного.
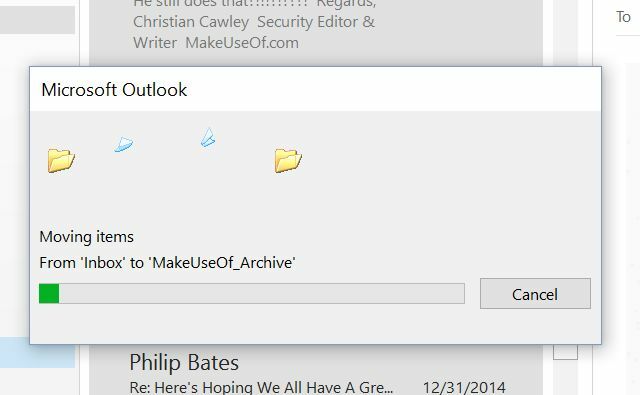
Управляйте своими архивами
После того как вы закончили архивирование этих писем, у вас есть несколько доступных вариантов, в зависимости от того, как вы хотите организовать свои почтовые архивы.
- Опция 1: Когда вы называете архивные файлы, присвойте им имя прошедшего года. В конце каждого года закрывайте архив (см. Ниже) и создайте новый файл архива.
- Вариант 2Создайте один архивный файл, настройте автоархивирование, чтобы архивировать в него все, что старше 6 месяцев, а затем забудьте об этом.
У каждого подхода есть свои плюсы и минусы. Второй вариант отлично подходит, когда вы архивируете только несколько писем, так как вы можете просто установить и забыть. Однако он снова будет преследовать вас, если вам не хватит места для файла архива. При первом варианте вы должны помнить каждый год, чтобы щелкнуть правой кнопкой мыши файл архива в клиенте Outlook и закрыть архив.
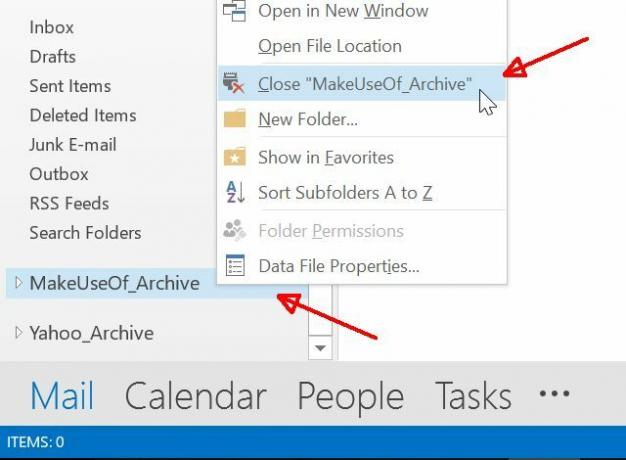
Затем вы можете переместить этот файл PST в другое место для безопасного хранения. Расположение файлов данных Outlook по умолчанию находится в / Документы / Файлы Outlook / папки.
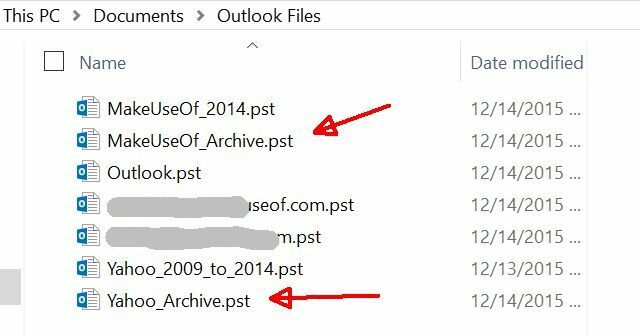
Вы можете переместить закрытый архивный файл в / Документы / Файлы Outlook / 2014 Архивы / - или, что еще лучше, скопируйте эти старые заархивированные электронные письма в какое-либо внешнее облачное хранилище, например, в свою учетную запись Dropbox или Google Drive. Это еще лучший вариант, потому что в случае пожара (или если ваш жесткий диск ПК будет иным образом разрушен), вы не потеряете эти старые электронные письма.
Если вам когда-нибудь понадобится вспомнить эти файлы данных, заполненные архивными письмами, просто скопируйте их обратно в / Документы / Файлы Outlook / каталог, зайдите в Outlook, и в том же Дата файлы На вкладке, где вы создали файлы данных, вы можете использовать Добавлять.. Нажмите кнопку, чтобы перейти к сохраненному архивному файлу и добавить его обратно в клиент Outlook, где вы снова сможете просмотреть все свои старые электронные письма.
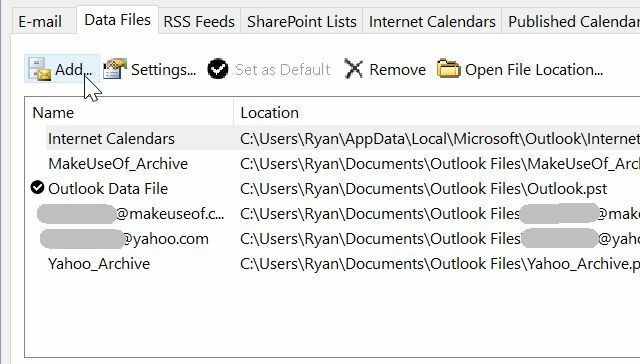
Только резервное копирование электронной почты является безопасным
Ключевым моментом здесь является контроль ваших сетевых учетных записей, и Outlook может помочь. Первый этап подключите свой клиент Outlook Объедините свои учетные записи электронной почты в один почтовый ящик: вот какВы ежедневно проверяете несколько почтовых ящиков? Хватит тратить время! Объедините свои учетные записи электронной почты в один почтовый ящик. Мы покажем вам, как для Gmail, Outlook и Yahoo. Подробнее на эти онлайн-аккаунты. Следующим этапом является ручное копирование всех старых писем, которые вы копировали, в архив, и хранить этот файл в безопасном месте Руководство по резервному копированию и восстановлению WindowsБедствия случаются. Если вы не хотите потерять свои данные, вам нужна хорошая процедура резервного копирования Windows. Мы покажем вам, как подготовить резервные копии и восстановить их. Подробнее .
Последний и последний этап заключается в настройке автоархивации в клиенте Outlook для держать ваш почтовый ящик в чистоте и ваш клиент работает хорошо, автоматически архивируя старые письма в другой файл данных. Работа с меньшим файлом данных обеспечивает быстрый и эффективный входящие сообщения
Вы когда-нибудь использовали Outlook в качестве основного почтового клиента? Теперь, когда вы знаете, как легко это может помочь вам создать резервные копии ваших наиболее важных сохраненных писем, рассмотрите возможность попробовать? Поделитесь своими мыслями с нами в разделе комментариев ниже!
Райан имеет степень бакалавра в области электротехники. Он 13 лет проработал в области автоматизации, 5 лет - в сфере информационных технологий, а сейчас является инженером приложений. Бывший управляющий редактор MakeUseOf, он выступал на национальных конференциях по визуализации данных и был представлен на национальном телевидении и радио.