Рекламное объявление
 Firefox хранит удивительно большое количество данных для вас. Пароли, куки, сертификаты, расширения и многое другое. Thunderbird, будучи универсальным почтовым клиентом, не предоставляет встроенных инструментов для резервного копирования и экспорта учетных записей электронной почты. К счастью, есть одна бесплатная программа, которая обрабатывает весь экспорт (резервное копирование) и импорт этих программ, а также многих других продуктов Mozilla: MozBackup.
Firefox хранит удивительно большое количество данных для вас. Пароли, куки, сертификаты, расширения и многое другое. Thunderbird, будучи универсальным почтовым клиентом, не предоставляет встроенных инструментов для резервного копирования и экспорта учетных записей электронной почты. К счастью, есть одна бесплатная программа, которая обрабатывает весь экспорт (резервное копирование) и импорт этих программ, а также многих других продуктов Mozilla: MozBackup.
Зачем использовать Mozbackup?
Резервное копирование и восстановление профилей Mozilla полезно по ряду причин. Одним из них является прямое резервное копирование, так что в случае смерти вашего компьютера у вас будет способ восстановления ваших данных. Mozbackup полезен, даже если у вас есть какая-то другая система резервного копирования, потому что резервное копирование каталога вашего профиля работает, но для его восстановления потребуется некоторая настройка. Mozbackup упрощает процесс резервного копирования и восстановления.
Если вы переходите на новый ПК или даже новую ОС, Mozbackup может помочь вам перенести ваши старые профили и настройки на этот новый компьютер.
Конечно, еще одна причина его использования заключается в том, что он бесплатный, как для личного, так и для коммерческого использования.
С какими программами будет работать Mozbackup?
Mozbackup работает со всеми версиями Firefox до 4 и последним почтовым клиентом Thunderbird. Это также работает с:
- Firefox 1.0 - 4.0
- Thunderbird 1.0 - 3.1
- Sunbird 0,3 - 0,9
- Flock 1.0 - 2.6
- Почтовый ящик (экспресс) 1,0 - 1,1
- SeaMonkey 1.0a - 2.0
- Mozilla Suite 1.7 - 1.7.x
- Spicebird 0,4 - 0,8
- Певчая птица 1,0 - 1,7
- Netscape 7.x, 9.x
- Wyzo
Как видите, он работает с полным набором продуктов Mozilla.
Как сделать резервную копию
Скачать и установите Mozbackup на свой компьютер (только для Windows). Когда вы запустите его, он обнаружит все профили на вашем компьютере, созданные программами Mozilla, и позволит вам выбрать программу для резервного копирования.
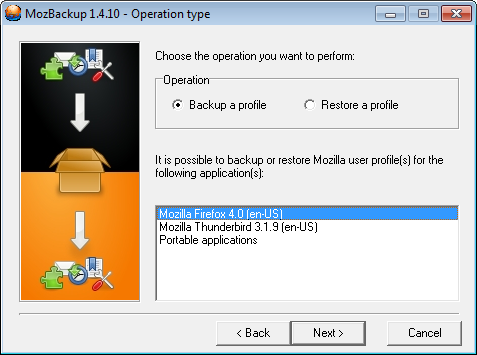
Вы также можете выбрать, какие данные вы хотите сохранить. Это включает в себя более общие настройки, пароли, закладки, историю, расширения и многое другое. В профиле Thunderbird вы можете выбрать опцию для резервного копирования всех ваших писем или только сами настройки учетной записи.
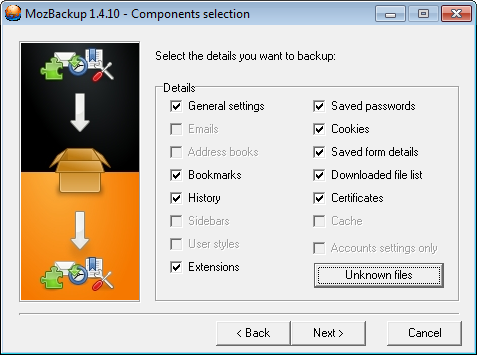
После этой опции вы можете выбрать, хотите ли вы защитить паролем файл или нет, что требует ввода пароля перед восстановлением его в другом профиле.
Восстановление Бэкапа
Теперь, когда вы собираетесь восстановить его, процесс очень похож на резервное копирование. Вы просто выбираете, какой файл вы хотите восстановить, а затем конкретные функции, которые вы хотите восстановить. После этого вы увидите отчет, который вы можете проверить, чтобы убедиться, что все прошло нормально.
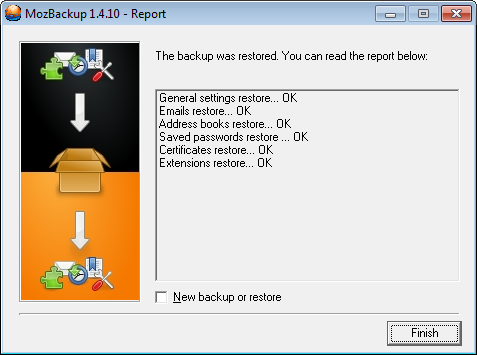
Планирование резервного копирования
Чтобы запланировать резервное копирование, вы должны создать профиль, который затем можно будет запустить из командной строки. В каталоге программы Mozbackup создайте файл с именем что-то вроде «Email.mozprofile»И добавьте следующие строки:
[Общая] Действие = резервное копирование. приложение = Firefox. профиль = По умолчанию. выход = C: \ путь \ к \ backup.pcv. пароль =
Где действие резервное копирование (если вы делаете резервную копию), приложение это программа, которую вы хотите сделать резервную копию. профиль будет по умолчанию, если в вашей системе нет нескольких профилей, а выход это то место, куда вы хотите вернуться. Оставь пароль пусто, если вы не хотите защитить свой файл паролем.
После создания этого профиля резервного копирования вы затем создаете задачу в Запланированные задачи (Администрирование) на панели управления. Конфигурация должна выглядеть следующим образом:
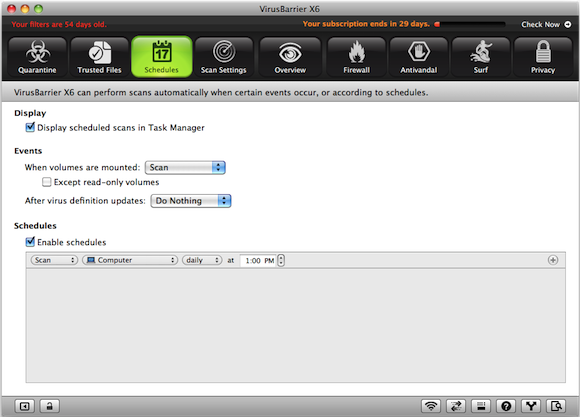
Выберите программу mozbackup для исполняемого файла и имя вашего профиля в качестве аргумента. Затем он запустит программу резервного копирования в соответствии с графиком.
Вы также можете поместить некоторые переменные в имя файла. Например, запись по умолчанию:
Это сделает ваши файлы резервных копий динамичными, чтобы вы могли отслеживать, с какого возраста резервная копия. Перейдите по этой ссылке [Broken URL Removed], чтобы получить дополнительные советы по автоматизации резервного копирования с помощью Mozbackup.
Переход на новую ОС
Mozbackup предназначен только для Windows, поэтому, если вы переходите на Mac, вы застряли, верно? Неправильно! Файл резервной копии в основном является каталогом профиля в zip-файле. Если вы переходите на Mac, разархивируйте файл, а затем импортируйте его содержимое в каталог своего профиля Mozilla. Это эффективно дает вам те же настройки, что и профиль на вашем старом компьютере.
Есть ли у вас какие-либо советы по использованию Mozbackup для обновления вашей машины и ее резервного копирования? Дайте нам знать ниже!
Дейв Драгер работает в XDA Developers в пригороде Филадельфии, штат Пенсильвания.


