Рекламное объявление
Ваш Mac может продолжать удивлять вас спустя годы после его использования. Недавно я обнаружил много крошечные, но полезные функции macOS 18 крошечных, но полезных функций macOS, о которых вы захотите узнатьУ macOS есть много таких небольших, но полезных функций, которые легко пропустить, пока вы не наткнетесь на них или кто-то не укажет вам на них. Подробнее а теперь еще один появился на моем радаре. Это «Перетаскивание тремя пальцами». Как это работает?
Все, что вы можете щелчок и перетащите на свой Mac с помощью трекпада или мыши, вы можете перетащить тремя пальцами. Нет кликов Будьте ленивы: 3 совета, чтобы уменьшить риск развития RSI, отдыхая рукамиВот три совета, которые могут облегчить ваше бремя и сделать использование компьютера или мобильного телефона немного более удобным. Подробнее !
Вам понравится перетаскивание тремя пальцами, если у вас повторяющиеся травмы, такие как синдром запястного канала. Жест также стоит добавить в ваш рабочий процесс, если вы работаете с графическими программами, такими как Adobe Photoshop.
Вы можете оставить сейчас и перетащить тремя пальцами все, что вы видите на экране своего Mac в качестве эксперимента, или можете остаться и исследовать этот жест с нами. Мы покажем вам, для чего вы можете его использовать, сразу после того, как мы покажем вам, как его включить.
Как включить «перетаскивание тремя пальцами» в macOS
Голова к Системные настройки> Специальные возможности> Мышь и трекпад> Параметры трекпада… и выберите Включить перетаскивание флажок, а затем перетаскивание тремя пальцами из выпадающего меню.
Ударь ОК кнопка, чтобы сохранить изменения. Теперь вы готовы использовать этот мощный, малоизвестный мультитач-жест на вашем Mac.
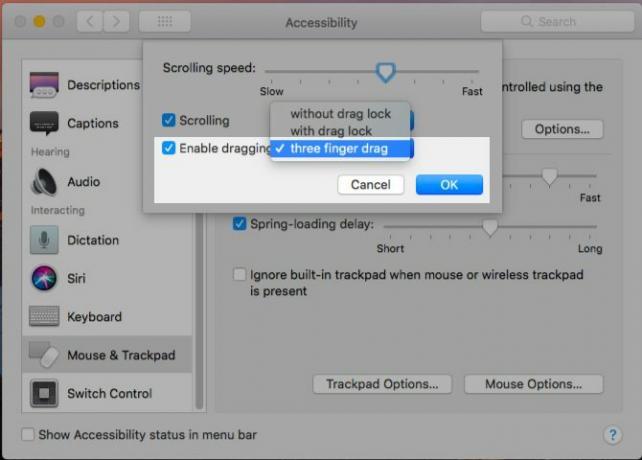
Подождите! Разве при перетаскивании тремя пальцами вниз по трекпаду не отображаются все открытые окна в текущем приложении? Вы правы, это так. Apple называет функцию App Exposé. Если вы планируете использовать перетаскивание тремя пальцами, вам придется научиться использовать четыре пальца вместо трех, чтобы активировать App Exposé. Не волнуйтесь, вы привыкнете к этому в кратчайшие сроки.
Визит Системные настройки> Трекпад> Дополнительные жесты после включения перетаскивания тремя пальцами. Вы увидите, что macOS обновил ярлык для App Exposé. Если вы выберете Проведите тремя пальцами вниз еще раз, чтобы вернуться к старому ярлыку, macOS отключает функцию перетаскивания, которую мы включили выше. Mission Control также переключается на ярлык с четырьмя пальцами, когда вы включаете перетаскивание тремя пальцами.
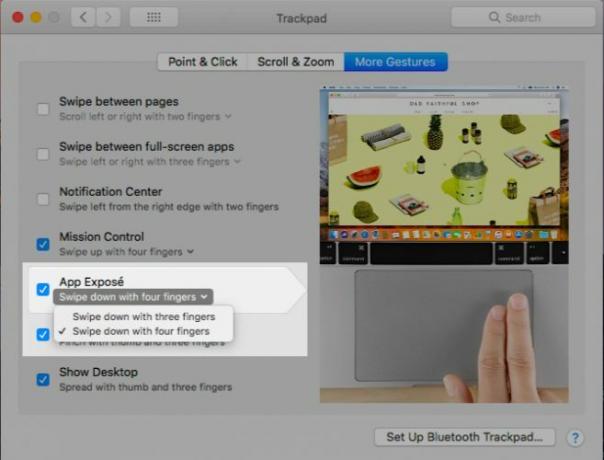
Ваш Mac поставляется с трекпадом без Force Touch? Тогда вы должны найти параметр перетаскивания тремя пальцами под Системные настройки> Трекпаддаже в Йосемити и за ее пределами.
Теперь пришло время посмотреть, где перетаскивание тремя пальцами пригодится. Помните, что для остальной части этой статьи, когда мы говорим, что вам нужно перетащить определенный элемент, мы подразумеваем, что вы должны использовать три пальца.
Как использовать перетаскивание тремя пальцами через macOS
Выберите что-нибудь на экране перетаскивая его. Это работает с текстом, изображениями, ссылками, файлами и папками в Finder... что угодно! Если вы можете выделить его с помощью трекпада с помощью щелчка и перетаскивания или действия мыши, вы можете выбрать его с помощью перетаскивания тремя пальцами.
Выберите элементы списка перетаскивая вверх или вниз из пустого пространства над или под списком над элементами, которые вы хотите выбрать. Конечно, это работает только в списках, которые позволять множественный выбор.
Переставить предметы перетаскивая их туда, где вы хотите, чтобы они появились. Теперь попробуйте сделать это с вкладками и закладками в Safari, с приложениями в доке или с событиями в календаре. Удерживать Cmd ключ, и вы можете переставить значки панели инструментов 8 советов по поиску для новичков MacНавигация по файлам и папкам с помощью встроенного в Mac искателя файлов Mac достаточно проста, но за меню и сочетаниями клавиш скрыты многие другие функции. Подробнее с перетаскиванием тремя пальцами. Если вы измените свое мнение на полпути, нажмите Побег ключ, чтобы поместить элемент, который вы перетаскиваете обратно в исходное местоположение.
Перемещайтесь по элементам списка по одному. Проведите тремя пальцами по списку и отпустите трекпад поверх любого выделенного элемента, чтобы перейти к нему. Чтобы не переставлять элементы, начните с курсора в пустом месте над или под списком, а не над любой элемент списка. Поэкспериментируйте с этим жестом, используя элементы боковой панели в Finder, списки в напоминаниях или избранное в Safari.
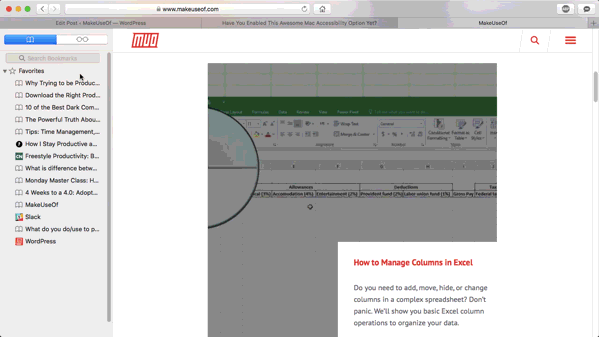
Иногда вам придется выбирать элементы, пытаясь их прокрутить. Вам понадобится немного практики, чтобы научиться перемещаться по предметам, а не выбирать их.
Вы также можете использовать перетаскивание тремя пальцами для перехода между главами EPUB в iBooks.
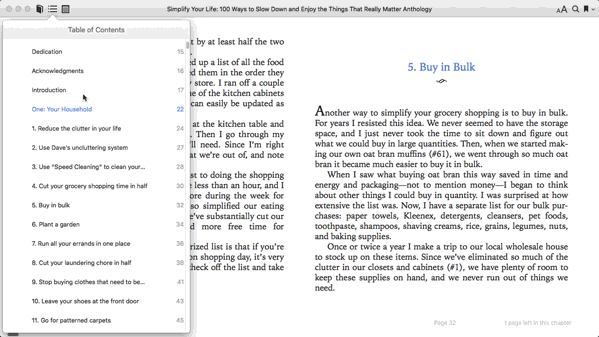
Переместить окна вокруг перетаскивая их строку заголовка. Для приложений, у которых нет выделенной строки заголовка, перетащите верхний край окна. Вы также можете перетаскивать приложения между рабочими столами в Mission Control перетаскиванием тремя пальцами.
Изменить размер окон и столбцов горизонтально или вертикально, перетаскивая соответствующие края внутрь или наружу. Для окон перетащите углы внутрь или наружу, чтобы изменить размер как по горизонтали, так и по вертикали.
Сохраняйте изображения или дублируйте их перетаскивая их в открытую папку Finder. С помощью этого действия вы можете, скажем, загрузить изображение с веб-страницы или создать копию изображения из приложения «Фотографии».
Перебирайте видео перетаскивая назад и вперед по ползунку индикатора выполнения.
Попробуйте три пальца в различных приложениях Mac
Мы выделим несколько примеров и предоставим вам возможность более широко использовать этот универсальный жест перетаскивания.
Календарь
Установите расписание при создании события. Допустим, вы хотите запланировать событие Блокировка времени - секретное оружие для лучшего вниманияВы ищете более эффективный способ организации своего рабочего дня? Попробуйте Time Blocking. Эта тактика тайм-менеджмента может помочь вам не сбиться с пути, не отвлекаясь, откладывая на потом и непродуктивную многозадачность. Подробнее с 11 до 18 часов. В режиме просмотра «Неделя» перетащите метку с 11:00 до 6:00 за соответствующий день. После этого вы получите всплывающее окно с заполненным расписанием, и все, что вам нужно сделать, это ввести имя события, чтобы создать его. Жест «три пальца» работает с часами, днями и месяцами, а также в представлениях «День» и «Месяц».

искатель
Переместить файлы перетаскивая их в нужное место. Если вы хотите создать копии, удерживайте вариант ключ, пока вы тащите. Рядом с файлом появится значок «+», который указывает на то, что вы создаете дубликат.
Сафари
Открытые ссылки перетаскивая их на панель вкладок. Если вы перетащите их на существующую вкладку, в ней откроется ссылка. Если вы хотите открыть ссылку в новой вкладке, перетащите ее на Создать новую вкладку кнопка (то есть кнопка «плюс» справа от панели вкладок).
Сообщения
Начните пересылать изображения, видео и ссылки перетаскивая их между разговорами. Это вставит данные в окно сообщения. Все, что вам нужно сделать, это ударить Войти отправить сообщение.
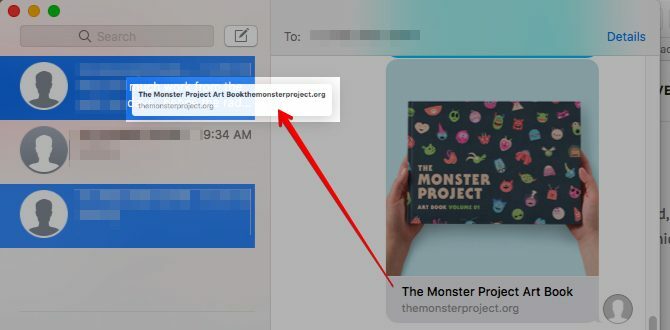
Apple Maps
Карты наклона перетаскивая 3D кнопку вверх и вниз. Если вы не можете заставить это работать, нажмите кнопку 3D один раз, прежде чем перетаскивать ее. Если вы хотите повернуть карту, перетащите ее по внутреннему краю этой кнопки.
Узнайте, как «Побережье»
Когда вы используете перетаскивание тремя пальцами, «исчерпание трекпада» является распространенной проблемой. Вы можете исправить это с помощью специального жеста выбега. Это более или менее похоже на скольжение вверх и вниз по проходу супермаркета, но для файлов, окон, вкладок и тому подобного.
Допустим, вы хотите перетащить файл в Finder из крайней правой стороны в папку боковой панели. Чтобы перебросить файл через:
- Перетащите файл на небольшое расстояние.
- Снимите два пальца с трекпада.
- Перетащите файл третьим пальцем, который все еще находится на трекпаде, в папку боковой панели.
Вы можете использовать курсирование для перемещения вкладок и окон.
Включите эту настройку доступности, тоже!
Ваш Mac читает выбранный текст вслух для вас Ваш Mac может читать любой текст для вас, вот какЕсли вы хотите услышать статью, когда занимаетесь чем-то другим, или хотите, чтобы другой голос зачитал ваши записи для вычитки, OS X поставляется со всем, что вам нужно. Подробнее когда вы нажимаете на Изменить> Речь> Начать говорить. В течение долгого времени я задавался вопросом, почему в macOS отсутствует стандартное сочетание клавиш для этой основной речевой функции. Оказывается, это так, но, опять же, он находится в менее изученном месте: Системные настройки> Специальные возможности> Речь.
Выберите Произносить выделенный текст при нажатии клавиши возможность включить ярлык Ярлык по умолчанию Вариант + Побег, но вы можете настроить новый, если вы нажмете на Изменить ключ ... кнопка.
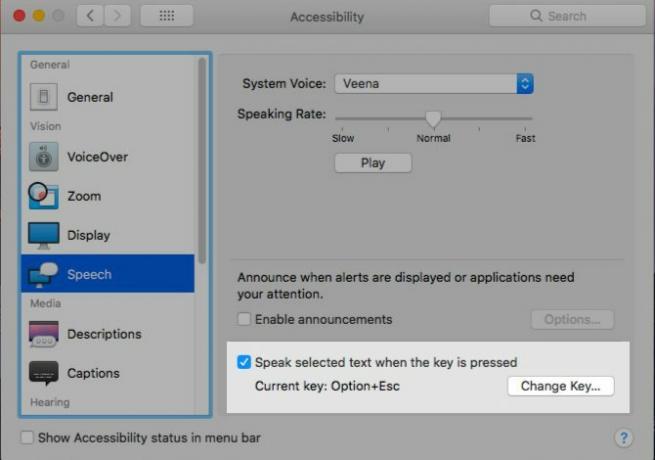
У macOS есть несколько очень полезных жестов трекпада 10 действительно полезных жестов сенсорной панели Force на MacТехнология Apple Touch Touch позволяет реагировать на нажатия, что значительно ускоряет доступ к некоторым из самых полезных ярлыков системы. Подробнее . Не оставляйте это слишком долго, чтобы найти и принять лучшие. Сделайте снимок тремя пальцами сегодня! Если этот жест вас раздражает, вы можете вернуться к «щелкнуть и перетащить» в любое время, но мы надеемся, что вам достаточно перетаскивания тремя пальцами, чтобы придерживаться его.
Чтобы сделать навигацию в macOS еще проще, обязательно посмотрите наши лучшие жесты Magic Mouse 4 полезных жеста Magic Mouse для более умной навигации MacУ вас есть мышь Magic Mouse для вашего iMac или MacBook? Вы должны знать эти основные жесты Magic Mouse для большей эффективности. Подробнее .
Акшата обучался ручному тестированию, анимации и UX-дизайну, прежде чем сосредоточился на технологиях и письме. Это объединило два ее любимых занятия - понимание систем и упрощение жаргона. В MakeUseOf Акшата пишет о том, как лучше использовать свои устройства Apple.