Рекламное объявление
Если ваш iPhone не подключится к вашему компьютеру, вы не одиноки. Многие люди сталкиваются с этим неприятным вопросом. Это может быть как простой кабель, так и проблема с драйвером.
Быстрые ссылки
Если iTunes или ваш компьютер не распознают ваш iPhone или вы получаете сообщение об ошибке «0xE» или «неизвестно», выполните следующие действия, чтобы устранить проблему.
1. Проверьте кабель освещения
После почти двух с половиной лет верного обслуживания мой оригинальный кабель iPhone сломался. Это все еще заряжает, но постоянное движение больше не вариант. Наслаждайся выходом на пенсию в качестве постоянного помощника на моем рабочем столе, друг. pic.twitter.com/4cIYARFAK7
- Обед Мануэль? (@Obedmanuel) 25 апреля 2019 г.
Кабель Lightning - это то, что соединяет ваш iPhone с вашим компьютером. Если ваш осветительный кабель поврежден или шелушится, это может привести к проблемам с подключением. Во-первых, проверьте, будет ли заряжаться ваш iPhone при подключении к компьютеру (или к другому источнику, например к настенной розетке). Если он не заряжается, это определенно вина кабеля.
В этом случае попробуйте перейти на новый кабель Lightning. Если вы не хотите покупать новый кабель от Apple, получите Сертифицированный MFi кабель Lightning от AmazonBasics. Кроме того, вы можете одолжить кабель у вашего друга, чтобы проверить, если у вас плохо.
2. Попробуйте другой порт USB
Если это не кабель, это может быть порт. Вполне возможно, что USB-порт на вашем компьютере перестал работать.
Чтобы исключить это, попробуйте подключить телефон через другой порт с помощью кабеля, который, как вы знаете, подходит. Если он подключен, у вас плохой порт USB на вашем компьютере.
3. Обновите или переустановите iTunes
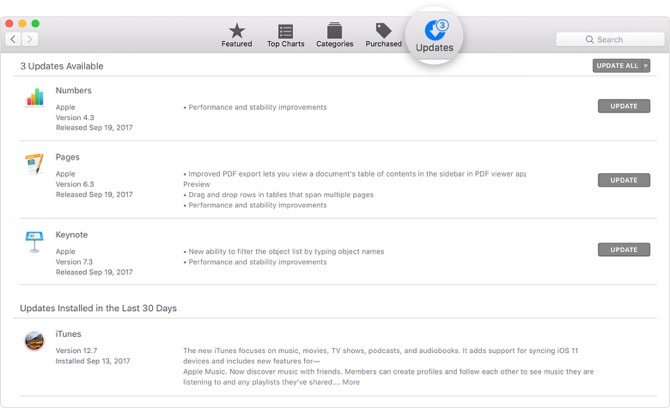
Как только вы исключите проблемы с кабелем и портом USB, ваша проблема может быть связана с программным обеспечением iTunes. Возможно, версия iOS на вашем устройстве не поддерживается версией iTunes, которую вы установили.
Таким образом, вы должны обновить iTunes, чтобы устранить ошибки и несовместимость программного обеспечения. В MacOS Mojave iTunes поставляется с обновлениями программного обеспечения MacOS. Голова к Системные настройки > Обновление программного обеспечения проверить и установить последние обновления. Для более ранних версий macOS откройте Магазин приложений и перейти к Обновления раздел, чтобы проверить наличие новых обновлений iTunes.
Чтобы обновить iTunes на ПК с Windows, откройте приложение iTunes и перейдите к Помогите > Проверить наличие обновлений. Если вы загрузили iTunes из Microsoft Store, вам придется открыть приложение Store, чтобы проверить наличие обновлений iTunes.
Если вы работаете в Windows, попробуйте переустановить iTunes, если обновления не имеют значения. Идти к Настройки> Приложения> Приложения и функции и удалите все, что связано с iTunes, iCloud и Bonjour. Затем вы можете скачать свежую копию iTunes из Магазина Windows.
4. Обновите свой ПК с Windows
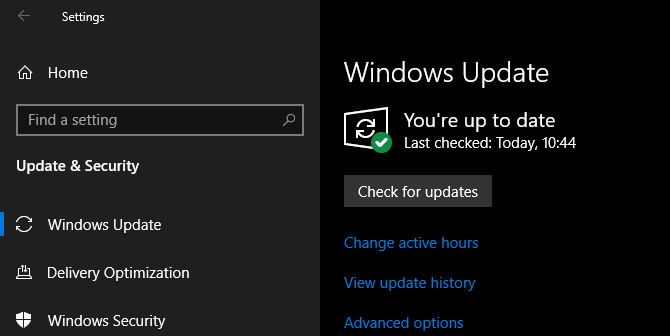
Последняя версия iTunes для Windows совместима с Windows 7 и выше. Если вы все еще используете старую версию, например Windows XP, вы не можете использовать текущую версию iTunes.
Также возможно, что ваша сборка Windows содержит ошибку, которая не позволяет вашему iPhone подключиться. Попробуйте установить все доступные обновления для Windows (узнайте больше о управление обновлениями Windows Как управлять Центром обновления Windows в Windows 10Для фанатов управления Windows Update - это кошмар. Он работает в фоновом режиме и обеспечивает безопасность и бесперебойную работу вашей системы. Мы покажем вам, как это работает и что вы можете настроить. Подробнее в нашем подробном руководстве). Хотя это вряд ли проблема с современными системами, вы должны также рассмотреть системные требования iTunes для Windows чтобы ваш компьютер мог правильно запустить iTunes.
5. Исправить проблемы с драйверами в Windows
Если применение обновлений Windows не решило вашу проблему, причиной вашей проблемы могут быть драйверы. Для непосвященных, драйверы несут ответственность за то, как внешние устройства взаимодействуют с вашим ПК с Windows. И если драйверы повреждены или устарели, это может помешать iTunes распознать ваш iPhone (вот почему вы должны знать, как найти и заменить устаревшие драйверы Windows Как найти и заменить устаревшие драйверы WindowsВозможно, ваши драйверы устарели и требуют обновления, но как вы узнаете? Вот что вам нужно знать и как это сделать. Подробнее ).
Есть два способа решения этой проблемы, в зависимости от того, откуда вы установили iTunes (на сайте Apple или в Магазине Microsoft. В любом случае вам необходимо переустановить драйвер USB для мобильного устройства Apple.
Если вы загрузили iTunes с сайта Apple
- Отключите ваш iPhone от компьютера.
- Разблокируйте iPhone, перейдите на главный экран и снова подключите устройство. Если iTunes открывается, закройте приложение.
- Откройте окно проводника.
- В адресной строке в верхней части проводника введите следующее местоположение и нажмите Войти:
% ProgramFiles% \ Common Files \ Apple \ Поддержка мобильных устройств \ Драйверы
- Щелкните правой кнопкой мыши на usbaapl64.inf или же usbaapl.inf файл и выберите устанавливать.
- Отключите ваш iPhone и перезагрузите компьютер. Затем снова подключите его и откройте iTunes.
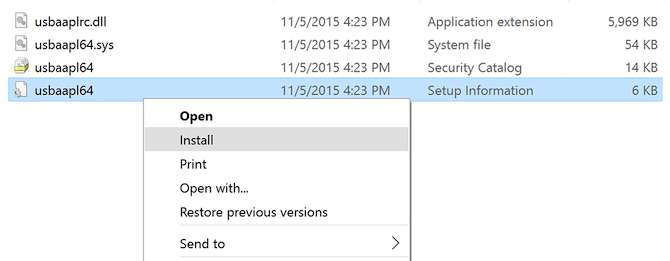
Если вы загрузили iTunes из магазина Microsoft
Пользователи Windows 10 могут установить iTunes из магазина Microsoft, который мы рекомендуем, поскольку он значительно упрощает обновления. Если у вас установлена версия Store, следуйте приведенным ниже инструкциям, чтобы переустановить драйвер USB для Apple Mobile Device:
- Отключите iPhone, разблокируйте его, а затем снова подключите к компьютеру. Если iTunes открывается, сначала закройте приложение.
- Щелкните правой кнопкой мыши на Начните кнопку и выберите Диспетчер устройств.
- Найти и расширить Портативные устройства раздел.
- Найдите свой iPhone, щелкните правой кнопкой мыши на устройстве, выберите Обновить драйвери выберите Автоматический поиск обновленного программного обеспечения драйвера.
- После завершения обновления перейдите к настройки > Обновление и безопасность > Центр обновления Windowsи убедитесь, что другие обновления не ожидают.
- Откройте iTunes и посмотрите, распознает ли ваш компьютер ваш iPhone.
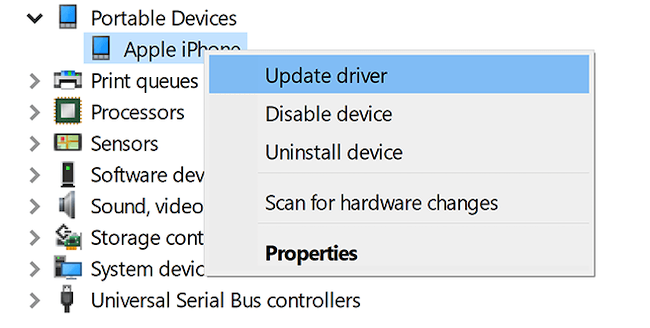
Устранение неполадок драйвера USB для мобильного устройства Apple
Если ваш iPhone не будет подключаться к вашему компьютеру даже после выполнения описанных выше действий, вам потребуется устранить неполадки драйвера USB для мобильного устройства Apple. Сделать это:
- Щелкните правой кнопкой мыши на Начните кнопку и выберите Диспетчер устройств чтобы снова открыть эту утилиту.
- Найди Контроллеры универсальной последовательной шины раздел и искать Драйвер USB для мобильного устройства Apple.
- Если вы не видите драйвер, попробуйте подключить ваш iPhone с помощью другого кабеля или попробуйте использовать другой компьютер для синхронизации вашего iPhone.
- Предполагая, что вы видите драйвер, проверьте, не блокируют ли ваше устройство сторонние приложения безопасности от подключения. Попробуйте отключить любые антивирусные инструменты и повторите попытку подключения. После этого стоит переустановить usbaapl64.inf или же usbaapl.inf снова файл (как обсуждено выше).
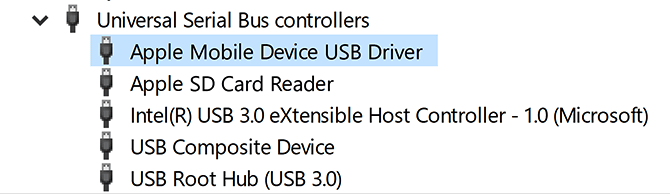
6. Сбросить Windows ПК или iPhone
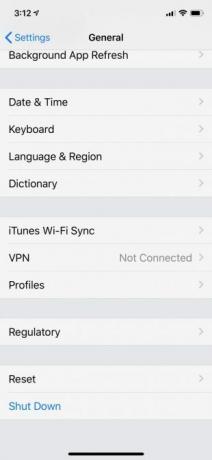
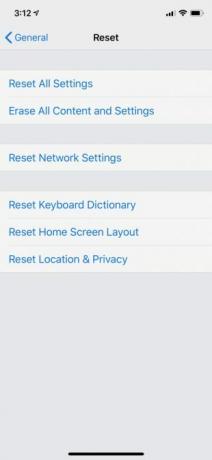
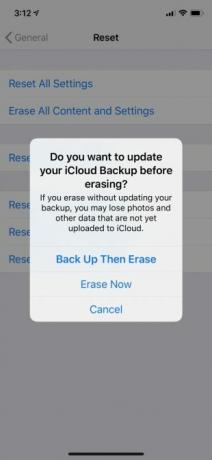
Если ничего из вышеперечисленного не сработало, последний шаг - сброс вашего iPhone или Windows PC
Чтобы сбросить свой iPhone, перейдите на настройки > Общая > Сброс > Стереть все содержимое и настройки. Это сотрет все данные на вашем iPhone. Поскольку вы не можете создавать резервные копии с помощью iTunes, перед продолжением следует создать резервную копию iCloud, чтобы не потерять информацию.
Точно так же вы можете сбросить настройки Windows ПК, перейдя в настройки > Обновление и безопасность > восстановление > Сбросить этот ПК. Узнайте, как это сделать в наше руководство по сбросу настроек Windows 10 4 способа перезагрузить компьютер с Windows 10Хотите знать, как восстановить заводские настройки ПК? Мы покажем вам лучшие способы перезагрузки компьютера с Windows, используя Windows 10, 8 или 7. Подробнее . Снова, убедитесь, что создали резервную копию прежде, чем сделать это, потому что это сбросит ваш компьютер к заводским настройкам.
7. Обратитесь в службу поддержки Apple
Если проблема не устранена после перезагрузки, вам необходимо обратиться в службу поддержки Apple. Использовать Страница поддержки Apple поговорить с представителем службы поддержки клиентов и попросить помощи.
8. Если все не удается, используйте стороннюю альтернативу iTunes
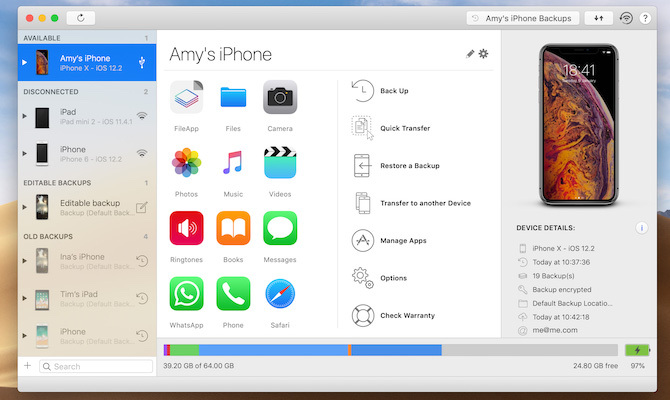
Если iTunes не распознает ваш iPhone, но он отображается в проводнике или Finder, вы все равно можете использовать сторонний менеджер iPhone 5 лучших альтернатив iTunes для WindowsiTunes раздутый и медленный. Мы покажем вам пять фантастических альтернатив iTunes для Windows, которые позволяют воспроизводить музыку и управлять вашим iDevice. Подробнее синхронизировать ваш iPhone.
В некоторых случаях такое приложение, как iMazing, на самом деле предлагает лучшие функции, такие как двусторонняя синхронизация, резервное копирование одним нажатием с любого устройства и многое другое. Вы также можете выборочно синхронизировать отдельные элементы, такие как фотографии и музыка.
Скачать: iMazing для Windows и Mac ($ 45, бесплатная пробная версия доступна)
Используйте свой iPhone и Mac вместе
Надеемся, что вышеуказанные решения устранили вашу проблему. Если нет, вам придется взять ваш iPhone в местный сервисный магазин или бар Genius. Как только вы решите проблему, вы можете изучить другие способы работы вашего iPhone с вашим Mac.
Apple разработала много полезных технологий, которые позволяют iPhone и Mac обмениваться данными и многим другим без использования кабеля Lightning. Узнайте больше об этом в нашем руководство по использованию вашего iPhone и Mac вместе 10 удобных способов использовать ваш Mac и iPhone вместеЕсть Mac и iPhone? Эти приложения, функции и советы позволяют использовать их вместе удивительными способами! Подробнее .
Хамош Патхак - независимый писатель и разработчик пользовательских интерфейсов. Когда он не помогает людям максимально использовать их современные технологии, он помогает клиентам создавать лучшие приложения и веб-сайты. В свободное время вы обнаружите, что он смотрит специальные комедии на Netflix и пытается еще раз пролистать длинную книгу. Он @pixeldetective в Твиттере.