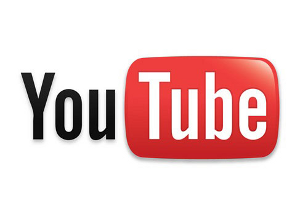 У YouTube уже есть способы редактировать ваше видео в течение некоторого времени, но, вероятно, было бы сложно назвать эти функции настоящим видеоредактором. Они были скорее дополнением, позволяющим добавлять аннотации и другие заметки к вашему видео. Если вам нужно было вырезать или изменить видео, вам нужно было использовать собственный редактор видео, такой как iMovie или Windows Movie Maker Создавайте быстрые и профессионально выглядящие видео с помощью Windows Movie Maker (часть 1) Подробнее .
У YouTube уже есть способы редактировать ваше видео в течение некоторого времени, но, вероятно, было бы сложно назвать эти функции настоящим видеоредактором. Они были скорее дополнением, позволяющим добавлять аннотации и другие заметки к вашему видео. Если вам нужно было вырезать или изменить видео, вам нужно было использовать собственный редактор видео, такой как iMovie или Windows Movie Maker Создавайте быстрые и профессионально выглядящие видео с помощью Windows Movie Maker (часть 1) Подробнее .
Теперь это изменилось. YouTube выпустил первую версию YouTube Video Editor. Этот редактор, честно говоря, не обладает огромным количеством функциональных возможностей, но он позволяет вам выполнить несколько вещей, которые вы раньше не могли выполнить на YouTube.
Обрезка видео
Обрезка видео является одной из самых основных и наиболее часто используемых функций любого программного обеспечения для редактирования видео. Скорее всего, если вы хотите опубликовать на YouTube, вы не стремитесь достичь уровня голливудского уровня. Вам просто нужно убедиться, что вы редактируете те части видео, которые заставляют вас выглядеть глупо.
Чтобы обрезать видео, первое, что вам нужно сделать, это перетащить видео, которое вы хотите отредактировать, в раздел редактирования видео, который представлен значком видео.
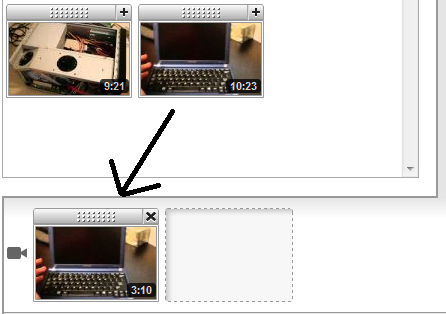
Теперь вам нужно навести курсор на миниатюру вашего видео в разделе редактирования. Над иконкой появится значок ножниц. Нажмите на это, и вы откроете окно редактирования. Чтобы обрезать клип, нужно щелкнуть одну из белых полос слева или справа от временной шкалы, а затем перетащить эту полосу поверх. Это выделит часть временной шкалы вашего видеоклипа белым цветом. Белая часть клипа - это то, что обрезается.
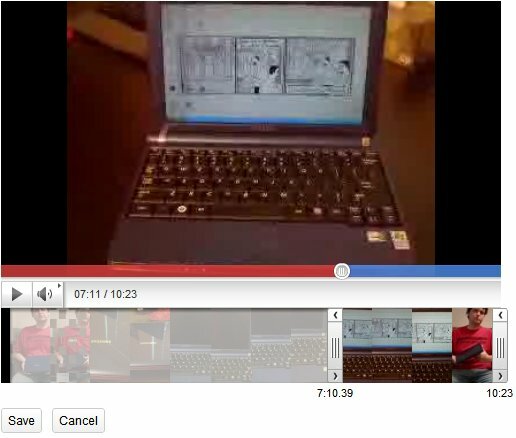
Нажмите на Сохранить. Это сохранит ваши изменения в видеоредакторе YouTube, но не сохранит их на YouTube. Для этого вам нужно нажать на кнопку «Опубликовать» в верхнем правом углу редактора. Однако, прежде чем сделать это, обязательно дайте название отредактированному видео!
Сращивание видео
Соединить два видео вместе очень легко с помощью Видеоредактора YouTube. Просто перетащите миниатюры обоих видео в раздел редактирования, а затем опубликуйте видео.
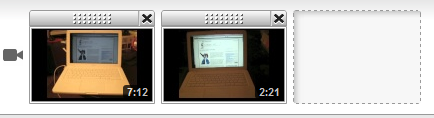
Это буквально все, что вам нужно сделать. Просто помните, что ограничения продолжительности видео YouTube все еще применяются. Вам может понадобиться вырезать часть видео, а затем поместить его в отдельное видео на YouTube.
Добавление и редактирование аудио
Добавление аудио стало популярной функцией в YouTube. Это облегчает добавление своего рода музыкальных тем в ваши видеоклипы. Это очень полезно, если у вас есть клип, где звук на самом деле не применим к тому, что происходит на видео, или звук просто непонятен. Лучше, чтобы ваши зрители слушали музыку, чем много сумасшедших, верно?
Видеоредактор YouTube включает функцию поиска в библиотеке Audioswap, которая позволяет просматривать всю библиотеку Audioswap на YouTube. Доступ к этому можно получить, открыв вкладку Аудио в Видеоредакторе YouTube.
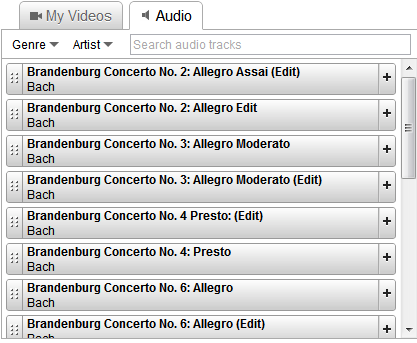
Вы можете просматривать по жанрам и исполнителям, или вы можете попробовать найти своего любимого исполнителя с помощью функции поиска. Audioswap - все еще довольно ограниченная библиотека, но обычно есть подходящий трек. Как только вы нашли трек, который хотите использовать, вы можете выбрать его, нажав значок плюса справа или перетаскивая дорожку со вкладки «Аудио» в раздел редактирования аудио в нижней части редактора видео YouTube.
Вот и все
Эти основные функции - все, что может обработать Видеоредактор YouTube, по крайней мере, на данный момент. Их включение очень полезно, так как помогает нарезать видео на размеры, удобные для YouTube, а также ускоряет и упрощает добавление аудио. Надеемся, что функциональность видеоредактора YouTube будет расширяться только со временем.
Вы использовали это? Какие-нибудь специальные функции, которыми вы хотели бы поделиться?
Мэтью Смит - независимый писатель, живущий в Портленде, штат Орегон. Он также пишет и редактирует для Digital Trends.


