Рекламное объявление
Как вы, возможно, знаете, Google Chrome OS (с хром, его кузен с открытым исходным кодом) планируется выпустить через некоторое время в этом году. Интерфейс к ОС более или менее похож на веб-браузер Chrome, который вы используете в наши дни. Создатели отмечают такие преимущества, как запуск песочницы, постоянное обновление ОС и беспрепятственное использование.
Тем не менее, люди задаются вопросом, как в мире вы могли бы использовать такую ОС для всех задач, которые вам, возможно, придется выполнять на вашем компьютере? Ну, если бы у Google был свой путь, вы бы увидели сервисы Google для всего. Благодаря постоянно совершенствующимся документам и таблицам, добавлению поддержки и просмотра PDF, Gmail день ото дня и поддержка редактирования фотографий в Picasa, у них много общего покрыты.
Теперь добавьте к этому тот факт, что веб-браузер Chrome позволяет устанавливать приложения так же, как вы делаете это на своих мобильных телефонах. Да, вы правильно прочитали, есть планы по созданию интернет-магазина Chrome
Пока мы показали вам, как вы можете попробовать Chrome OS Как запустить Google Chrome OS с USB-накопителяВам не нужен Chromebook, чтобы пользоваться функциями Google Chrome OS. Все, что вам нужно, это рабочий ПК и USB-накопитель. Подробнее Вам не нужно заходить так далеко, чтобы попробовать Chrome Web Apps. Все, что вам нужно, это Dev Channel Google Chrome. Веб-браузер Google Chrome, если вы не знаете, имеет количество каналов. Канал Dev получает обновления быстрее, чем канал BETA, но считается, что он менее тщательно протестирован.
Тем не менее, я всегда использую канал Dev и по своему опыту могу сказать, что если вы не используете критически важная производственная задача, вы можете безопасно запустить канал Dev (может произойти странный сбой или два).
Получить канал Dev
Если вы начинаете заново с помощью Google Chrome, подписка на определенный канал очень проста. Все, что вам нужно сделать, это загрузить и запустить соответствующий установщик, и он установит версию Google Chrome, соответствующую этому конкретному каналу.
Вот ссылки на различные установщики:
- Стабильный канал: https://www.google.com/chrome? платформа = выиграть
- Бета-канал: https://www.google.com/chrome/eula.html? экстра = betachannel
- Dev канал: https://www.google.com/chrome/eula.html? экстра = devchannel
Однако, если на вашем компьютере уже установлен Google Chrome, и вы решили переключить каналы, создайте резервную копию данных своего профиля, а затем установите Google Chrome с нужного канала.
Включить поддержку веб-приложений
После того, как на вашем компьютере работает канал Dev, вам все равно нужно включить поддержку веб-приложений. Помните, что на данный момент это экспериментальная функция, так что имейте это в виду, если вы видите проблемы со стабильностью (она работала как обаяние для меня).
Вот что вам нужно сделать:
- Добавить "-Благодаря-приложения" и "-apps-панельПереключиться на исполняемый файл Chrome. С помощью этого ключа вы можете запустить chrome.exe из командной строки или создать командный файл для него. Еще лучшее решение состоит в том, чтобы изменить ярлык Chrome так, чтобы он включал переключатель в поле назначения, например, так:
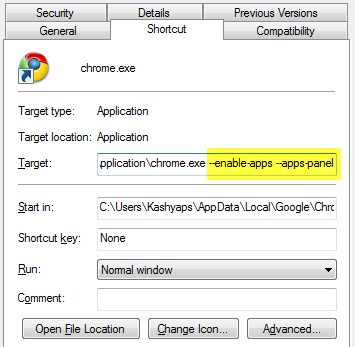
- Запустите Chrome, и он должен начаться с включенной поддержкой веб-приложений. Чтобы проверить, просто нажмите «Ctrl + T», и вы увидите плавающую панель вместо страницы новой вкладки!
Как использовать веб-приложения
После того, как вы переключились на Dev Channel и включили поддержку веб-приложений, вам захочется поиграть с некоторыми веб-приложениями и посмотреть, как они себя чувствуют и ведут себя.
Зайдите в менеджер расширений в Google Chrome. Войти хром: // расширения в адресной строке.
- Разверните ссылку «Режим разработчика» в верхнем правом углу.

- Нажмите «Загрузить распакованные расширения». Перейти к Пользователи /
/AppData/Local/Google/Chrome/Application/ папка (для пользователей Windows, Mac пользователи заглянуть внутрь ~ / Библиотека / Поддержка приложений / Google / Chrome /Пользователи Linux - ~ / .Config / Google-хром /). Там вы найдете 3 приложения по умолчанию, предоставленные Google для Gmail, Документов и Календаря. Нажмите на любую из этих папок и выберите ОК. Это установит веб-приложение./Resources
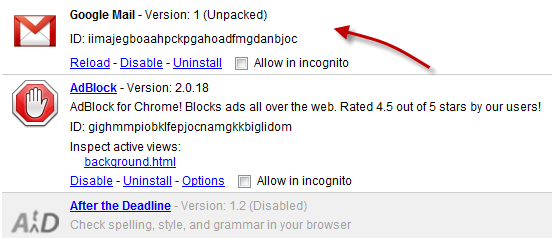
- Теперь нажмите Ctrl + T, и вы должны увидеть что-то вроде этого:
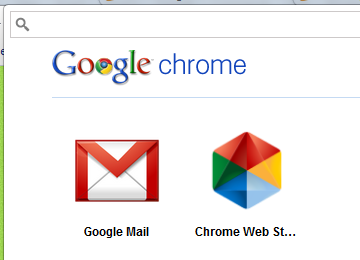
- Нажмите на Gmail, и он будет загружен как отдельная вкладка приложения слева от панели вкладок.
Давай, попробуй и дай нам знать, как тебе это нравится. Можно ли будет создавать веб-приложения, которые заменят настольные приложения и позволят вам использовать их и работать только из браузера? Это также легко создавать свои собственные веб-приложения Chrome но это лучше оставить на другой день!
Я Варун Кашьяп из Индии. Я увлечен компьютерами, программированием, интернетом и технологиями, которые ими управляют. Я люблю программирование и часто работаю над проектами на Java, PHP, AJAX и т. Д.


