Реклама
Opera - один из немногих крупных браузеров, выживших на рынке, где доминирует Google Chrome. С постоянными обновлениями и широким набором встроенных инструментов, которые вы не найдете в других, Opera смогла добиться успеха.
Но Opera предлагает гораздо больше, чем кажется на первый взгляд. Есть множество других интересных функций, о которых вы, вероятно, не знаете. Вот девять из них.
1. Возьми и комментируй родные скриншоты
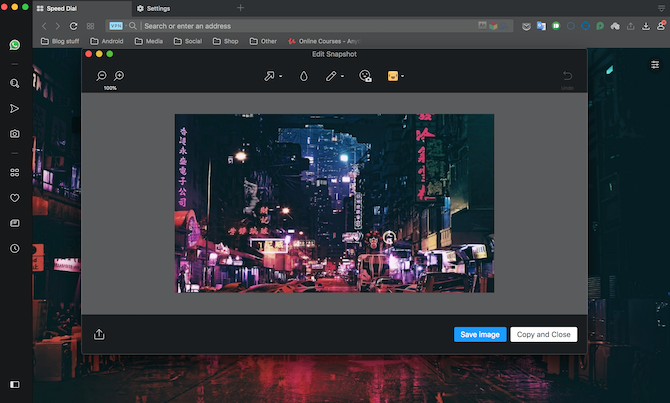
Скриншоты стали незаменимым средством общения в Интернете. Пользователям Opera, однако, не нужно отдельное приложение, чтобы взять или отредактировать его. Они могут сделать это прямо из браузера с помощью встроенного снимок вариант.
Его можно активировать, щелкнув маленький значок камеры на боковой панели или нажав Ctrl+сдвиг+ 5 ярлык (Command + Shift +5 в macOS). Вы можете захватить весь экран или взять его часть.
После этого Opera откроет экран предварительного просмотра, на котором вы можете легко редактировать изображения, добавлять текст, стрелки, работы. Если вы не хотите сохранять файл, вы можете даже скопировать и вставить его куда угодно.
2. Ссылка и быстрый доступ к чату
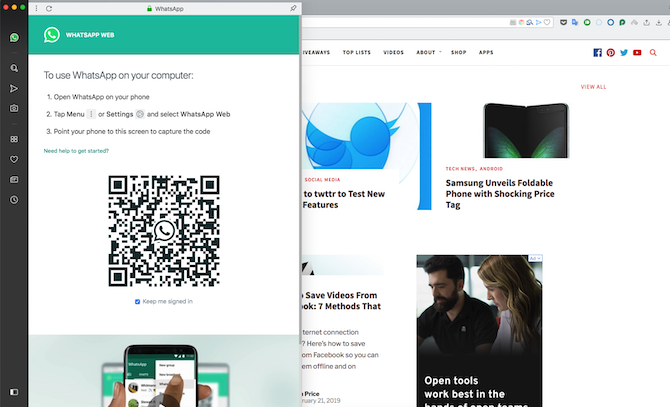
Opera позволяет также подключать ваши учетные записи для обмена мгновенными сообщениями к браузеру. Это позволяет вам мгновенно получить доступ к вашим разговорам с боковой панели. Он совместим с несколькими популярными сервисами, включая WhatsApp, Facebook Messenger, Telegram и VK.
Чтобы связать свои учетные записи, вы должны сначала убедиться, что предпочитаемая платформа доступна на боковой панели. Если это не так, отправляйтесь в настройки и под Управление боковой панелью, включи это. Затем все, что вам нужно сделать, это нажать на его значок, и Opera загрузит экран входа в систему.
3. Мгновенный поиск
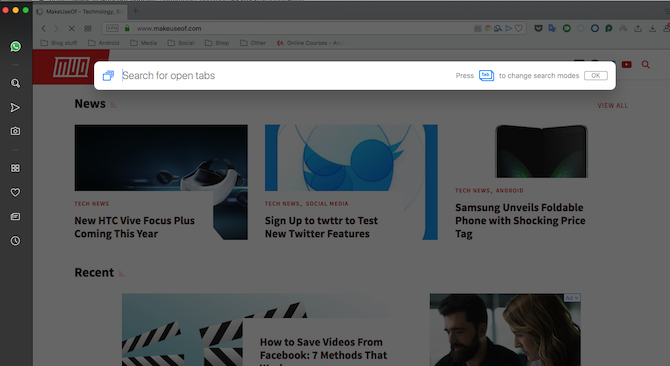
В Opera также есть ярлык поиска, если вы хотите найти что-то в Интернете или перейти на вкладку. Это называется Мгновенный поиск и его можно запустить, нажав значок поиска на боковой панели или нажав Ctrl + Пробел для поиска вкладок и Alt + Space (Option + Space на Mac) для веб-поиска.
С помощью мгновенного поиска вы можете выполнить запрос в Google или выполнить поиск активной вкладки, переключая режимы, что само по себе можно сделать, нажав табуляция ключ. Если мгновенный поиск не включен по умолчанию на вашем компьютере, вы можете включить его из настройки.
4. Темная тема
Если вы обнаружили, что дизайн Opera слишком яркий для тех ночных серфинговых сессий, есть несколько хороших новостей для вас. Браузер поставляется с темной темой, которую вы можете включить из настройки (Настройки на Mac).
Настройка находится в Внешность раздел. Вы также можете сделать это через Простая настройка Кнопка присутствует в верхнем правом углу на новой вкладке.
Переключение в темный режим обновляет все основные элементы, такие как панель закладок, страница настроек и многое другое.
Хотите включить ночной режим во всех браузерах, установленных на вашем компьютере? Вот Краткое руководство по применению темной темы в любом крупном браузере. Как включить темный режим в Firefox, Chrome, Opera и EdgeИспользование темного фона со светлым текстом на экранах и устройствах в темноте может помочь снизить нагрузку на глаза. Подробнее
5. Smart Text Selection
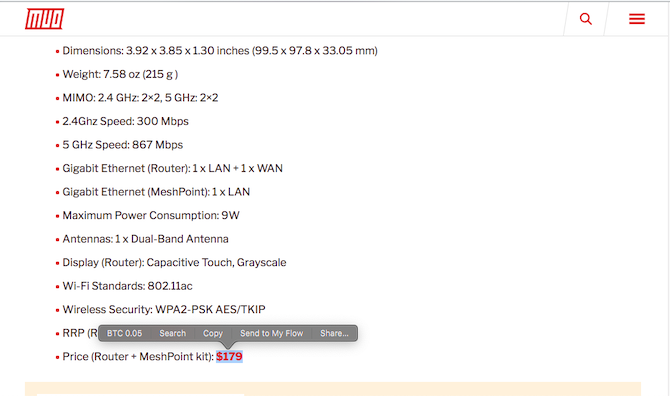
Opera обновила обычную подсказку выделения текста, добавив несколько дополнительных удобных расширений. Для начала, всякий раз, когда вы выбираете сумму в иностранной валюте, Opera автоматически конвертирует ее в вашу местную сумму и показывает результат во всплывающем окне.
Opera даже совместима с несколькими криптовалютами, включая Bitcoin, Bitcoin Cash, Ethereum и Litecoin. Кроме того, вы можете сделать то же самое с часовыми поясами и единицами.
От настройки (Настройки на Mac), вы также можете указать, в какую валюту он должен переводиться. Хотя на момент написания этой статьи вы не можете настроить результирующие показатели для часовых поясов и единиц измерения.
6. Smart Tab Многозадачность
Как и в случае с окнами на вашем компьютере, вы можете переключаться между вкладками в Opera, используя Ctrl + Tab ярлык. Но Opera продвигает эту общую функциональность на шаг вперед, изменяя порядок переключения в зависимости от того, какую вкладку вы недавно посещали.
Однако по умолчанию он не включен. Вам придется вручную перейти в настройки (Настройки на Mac) и в Пользовательский интерфейс раздел, активируйте Циклические вкладки в последнем использованном порядке вариант.
7. Соедините свой телефон и компьютер с My Flow
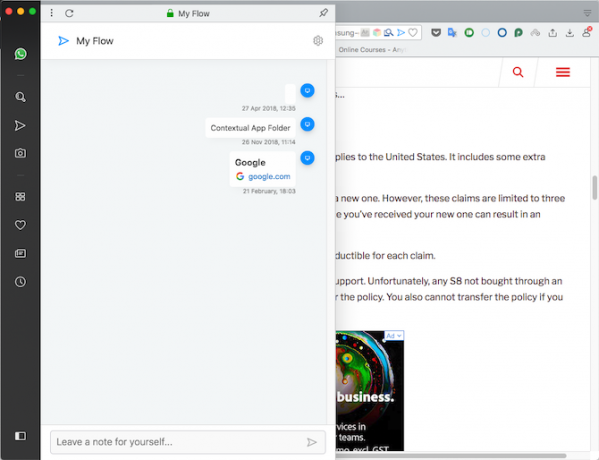
Для людей, которые используют Opera как на своем компьютере, так и на смартфоне, в браузере есть инструмент непрерывности, названный Мой поток.
My Flow позволяет беспрепятственно обмениваться контентом через Opera Touch и приложения для настольных компьютеров. Вы можете нажимать ссылки, текст и даже изображения. Кроме того, он интегрирован почти в каждый аспект опыта.
Например, если вы встретите изображение в Интернете, которое хотите отправить на рабочий стол, вы можете просто щелкнуть правой кнопкой мыши и щелкнуть Мой поток вариант.
Точно так же, если вы выберете фрагмент текста, Opera вызовет ярлык My Flow во всплывающем меню. Моему потоку также не нужна учетная запись Opera для работы. Вам просто нужно отсканировать QR-код с телефона, и все готово.
8. Навигация быстрее с помощью жестов
Помимо сочетаний клавиш, Opera совместима и с жестами мыши. Вам понадобится правильная кнопка для их активации. Следовательно, трекпад, подобный тем, которые есть на MacBook, не подходит для этого.
Чтобы использовать жесты мыши в Opera, вам нужно сначала включить их из настройки (Предпочтения). Теперь, удерживая правую клавишу, вы можете выполнять множество действий, перемещая мышь в определенном направлении. Например, чтобы вернуться на страницу, вам нужно будет сдвинуть ее влево.
Более того, у Opera также есть нечто, называемое Рокер Жесты. Они предназначены для навигации по страницам назад или вперед. Они немного сложнее освоить, чем обычные жесты мыши.
Чтобы вернуться назад, вам нужно будет удерживать правую кнопку, щелкнуть левую, а затем отпустить первую, прежде чем отпустить вторую. Для того, чтобы идти вперед, вам придется сделать обратное.
9. Панель быстрого доступа
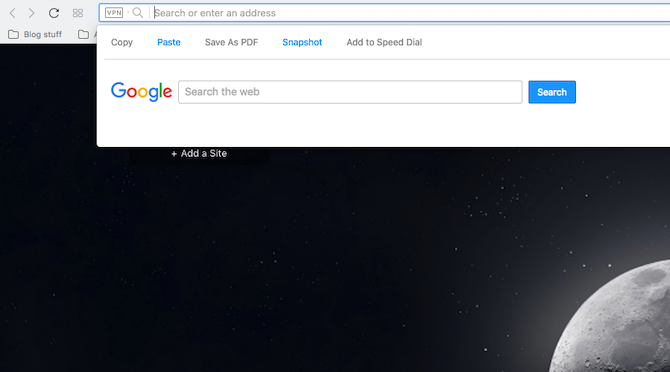
Opera наполнена рядом продуманных функций, но по умолчанию они не включены, чтобы пользователь не был перегружен поначалу. Одним из них является Панель быстрого доступа. При ее включении открывается новая панель всякий раз, когда вы нажимаете на адресную строку, в которой находится множество изящных ярлыков, которые вам обычно приходится проходить через несколько шагов.
Есть кнопка копирования, возможность сохранить веб-страницу в виде документа PDF и многое другое. Это доступно в настройках под Управление быстрым доступом.
Опера лучше, чем Chrome?
Несмотря на доставку с этими дополнительными функциями вместо того, чтобы заставлять вас полагаться на расширения, Opera по-прежнему работает хорошо и не заикается даже под сильным принуждением.
Это одна из многих причин, почему некоторые из нас также считают, что это лучше, чем Google Chrome. Вот некоторые больше преимуществ, которые вы можете получить с Opera Я перешел с Chrome на Opera и больше никогда не вернусьЛюбой браузер работает. Есть только одна причина выбирать одну из них: она больше соответствует тому, как вам нравится просматривать веб-страницы. И вы можете предпочесть Opera тоже. Подробнее .
Шубхам из Ахмедабада, Индия, является независимым технологическим журналистом. Когда он не пишет о каких-либо тенденциях в мире технологий, вы обнаружите, что он либо исследует новый город с помощью своей камеры, либо играет в новейшую игру на своей PlayStation.