Реклама
Вы работаете над заданием, просматриваете веб-страницы или выполняете какую-то другую важную задачу. Внезапно ваш Mac выключается случайно - и, очевидно, без причины. Обычно это единовременное явление и никогда больше не повторяется.
Но если вы имеете дело с компьютером, который обычно выключается без предупреждения, у вас могут быть более серьезные проблемы. Вот несколько советов по устранению неполадок и инструментов, которые помогут исправить ваш Mac.
Что делать, когда ваш Mac выключается
При случайном отключении Mac первым и наиболее важным шагом является его перезагрузка, а затем немедленно перезапустите. Это необходимо, потому что программы не всегда закрываются правильно во время жесткого выключения.
Чтобы перезапустить снова, выберите Начать сначала из меню Apple в верхнем левом углу. К сожалению, просто перезагрузка вашего Mac не может решить проблему. В этом случае Apple рекомендует сбросить контроллер управления системой (SMC) на компьютере.
SMC - это подсистема Mac с процессором Intel. Он управляет такими компонентами, как зарядка аккумулятора, переключение режима видео, режим сна и пробуждение, светодиодные индикаторы и многое другое.
Перед сбросом SMC, Apple рекомендует предпринять следующие шаги в порядке их перечисления:
- Если Mac не отвечает, нажмите и удерживайте мощность кнопку, пока она не выключится. Затем нажмите мощность снова, чтобы включить Mac.
- Нажмите Cmd + Option + Esc принудительно закрыть любое приложение, которое не отвечает.
- Положите свой Mac спать, выбрав Спать из меню Apple. Разбуди компьютер после того, как ложится спать.
- Перезагрузите Mac, выбрав Начать сначала из меню Apple.
- Выключите свой Mac, выбрав Неисправность из меню Apple.
Как сбросить SMC
После того, как вы исчерпали эти шаги, пришло время сбросить SMC вашего Mac Как выполнить сброс SMC и PRAM / NVRAM на вашем MacСброс SMC и PRAM / NVRAM может помочь любому Mac, включая MacBook Pro и MacBook Air, снова работать без сбоев. Подробнее . Шаги варьируются в зависимости от того, есть ли в вашей системе съемный аккумулятор. В число MacBook с несъемным аккумулятором входят любой MacBook Pro 2009 года и более поздней версии, каждый MacBook Air, MacBook (конец 2009 года) и 12-дюймовый MacBook 2015 года и более поздней версии.
Существует также отдельный набор шагов для любого MacBook с чипом безопасности Apple T2. Обычно это компьютеры 2018 года и позже.
Если аккумулятор несъемные:
- Выключи Mac.
- Подключите адаптер питания MagSafe или USB-C к источнику питания и к вашему Mac.
- Используя встроенную клавиатуру, нажмите Shift + Control + Option на левой стороне клавиатуры, затем нажмите мощность кнопка в то же время.
- Отпустите все клавиши, затем нажмите мощность снова, чтобы включить Mac.
Если аккумулятор съемныйсделайте следующее:
- Выключи Mac.
- Отключите адаптер питания MagSafe.
- Выньте аккумулятор.
- Нажмите и удерживайте мощность Кнопка на пять секунд.
- Подключите аккумулятор и адаптер питания MagSafe.
- нажмите мощность кнопку, чтобы включить Mac.
На iMac, Mac mini или Mac Pro:
- Выключи Mac.
- Отключите шнур питания.
- Подождите 15 секунд.
- Подключите шнур питания обратно.
- Подождите пять секунд, затем нажмите кнопку питания кнопка включить Mac.
Для любого Ноутбук Mac с чипом T2:
- выбирать Неисправность из меню Apple.
- После выключения Mac нажмите и удерживайте правую сдвиг ключ, левый вариант ключ, а слева контроль ключ в течение семи секунд. Затем продолжайте удерживать эти клавиши, пока вы нажимаете и удерживаете мощность Кнопка еще на семь секунд.
- Отпустите все три ключа и мощность кнопку, затем подождите несколько секунд.
- Нажмите кнопку питания еще раз, чтобы включить Mac.
Поддержание здорового Mac
Маки работают долго, но у них могут возникнуть проблемы с возрастом. К счастью, вы можете предпринять некоторые шаги, чтобы ваш Mac продолжал работать без сбоев. По крайней мере, вы можете знать, прежде чем проблема ударит.
Контролируйте свою батарею
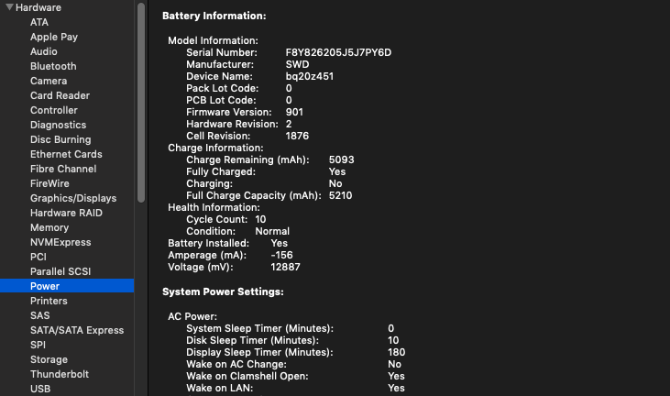
Аккумуляторы не вечны. Использование вашего аккумулятора MacBook накапливается в виде циклов зарядки. Каждая батарея подходит только для ограниченного количества циклов зарядки. В этот момент аккумулятор разряжен, и вам необходимо заменить его.
Вы можете просмотреть текущий счетчик заряда батареи Mac, перейдя в Меню Apple и выбрав Об этом Mac. Выбрать Системный отчет а затем перейдите к Мощность подраздел под аппаратные средства. Под Информация о батарее, вы увидите текущий Счетчик циклов.
Максимальное количество циклов зависит от модели. Некоторые ранние MacBook предлагали только 300 циклов, тогда как новые модели обычно работают до 1000 циклов. Цикл зарядки означает использование всей энергии аккумулятора, а не обязательно одной зарядки. Например, разрядка от 100 до 50 процентов батареи, затем зарядка до 100 процентов перед повторной разрядкой до 50 процентов считается за один цикл.
Когда ваша батарея достигла максимального количества циклов, пришло время для замены.
Сторонние инструменты делают еще больше
Когда ваш Mac испытывает проблемы, есть много бесплатные сторонние инструменты для Mac 8 лучших бесплатных инструментов Mac для обнаружения и устранения распространенных проблем macOSКаждый пользователь Mac должен иметь эти 8 инструментов для решения любых проблем, которые могут возникнуть, таких как вредоносное ПО, проблемы с оборудованием и многое другое. Подробнее это поможет вам в правильном направлении.
Отличным выбором, когда вы хотите узнать больше о батарее Mac, является Аккумулятор Здоровье. Приложение выходит за рамки счетчиков циклов и объясняет информацию в менее технических терминах, чтобы вы могли отслеживать температуру аккумулятора, состояние, расчетную емкость и многое другое. Приложение также показывает, сколько времени прослужит ваша батарея от текущей зарядки для различных видов деятельности.
Проверка температуры вашей батареи также важна. Батарея, которая часто перегревается, предполагает большие проблемы.
Чтение журналов
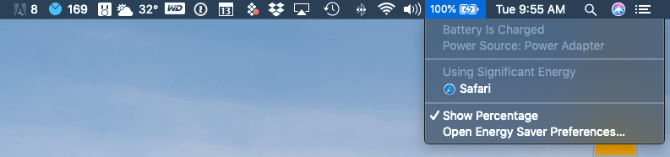
Чем меньше нужно заряжать аккумулятор, тем дольше он будет работать и тем здоровее будет ваш компьютер. Таким образом, приложения, которые являются постоянными аккумуляторами, могут нанести долгосрочный ущерб вашим инвестициям.
Самый простой способ узнать, какие приложения используют наибольшее время автономной работы на вашем MacBook, - это выбрать значок батареи в строке меню в правом верхнем углу экрана. Здесь вы можете увидеть приложения Используя значительную энергию.
Вы должны также используйте монитор активности Mac Что такое монитор активности? Эквивалент Mac из диспетчера задачУзнайте все о Activity Monitor на вашем Mac и о том, как использовать его для проверки подробной информации о вашей системе. Подробнее , который показывает вам приложения и сервисы, которые используют больше всего ресурсов процессора. Перейти к Приложения> Утилиты> Монитор активности чтобы открыть это. Обратите особое внимание на предметы, расположенные под Процессор и энергии Вкладки, так как большое количество здесь может быть хлопотно.
Экономьте свою энергию
Вы также должны проверить ваш компьютер Энергосбережения настройки, которые находятся в Системные настройки меню. Для большинства пользователей подходят настройки по умолчанию. щелчок Восстановить настройки по-умолчанию для этих настроек.
Калибровка вашего аккумулятора MacBook
Вам следует откалибруйте батарею на старом Mac Откалибруйте и поддерживайте аккумулятор MacBook для лучшей производительностиЕсли вы правильно откалибруете и сохраните батарею MacBook, возможно, вы улучшите производительность и отложите замену как можно дольше. Подробнее раз в месяц. Согласно Apple, любая модель MacBook, выпущенная после середины 2009 года, предварительно откалибрована и не требует калибровки.
Правильно откалибруйте аккумулятор MacBook - это лучший способ следить за тем, сколько энергии осталось до выключения машины. Если батарея не откалибрована должным образом, ноутбук может выключиться или заснуть без предупреждения. Когда калибровка будет завершена, вы получите более точное представление о том, сколько фактически остается заряда батареи.
Чтобы продлить жизнь вашего ноутбука, ознакомьтесь с этими советы по увеличению времени автономной работы MacBook Как улучшить время автономной работы вашего MacBookХотя нынешние MacBook довольно мощные, у них такое же время автономной работы, как и у их предшественников. Так что ты можешь сделать? Оказывается, совсем немного. Подробнее .
Что делать, если ваш Mac отключается случайно?
Если ваш Mac постоянно отключается даже после использования средств устранения неполадок, упомянутых выше, пришло время посетить розничный магазин Apple или утвержденный сервисный центр. Вы также можете связаться с компанией через Поддержка Apple.
Для любого Mac, на который в данный момент нет гарантии, можно также обратиться в сторонний ремонтный центр. Они часто могут решить проблему гораздо дешевле, чем напрямую через Apple.
Если причиной случайного выключения является батарея, обязательно посмотрите на варианты замены батареи MacBook 4 варианта замены батареи MacBook: от самого безопасного до наименьшегоВам нужна замена батареи MacBook? Вот как проверить состояние батареи MacBook и варианты замены батареи MacBook. Подробнее .
Брент родился и вырос в солнечном западном Техасе и окончил Техасский технический университет со степенью бакалавра в области журналистики. Он пишет о технологиях более 5 лет и любит все, что нужно Apple, аксессуары и безопасность.


