Рекламное объявление
Между рекламными акциями, информационными бюллетенями, уведомлениями и всем остальным, что поступает в ваш почтовый ящик каждый день, очень легко накапливать слишком много писем. Если у вас нет времени, чтобы справиться с этим, вы можете оказаться в папке «Входящие» с более чем 20–30 тысячами сообщений.
Где-то там у вас есть важные сообщения, которые вы не хотите потерять. Но как избавиться от беспорядка, не выплеснув ребенка водой?
Если вы будете следовать процессу, описанному в этой статье, вы можете перейти к нулю входящих сообщений в не менее 30 минут. Максимум один час. Хотите попробовать? Откройте свой раздутый почтовый ящик и следуйте за ним.
Раздувшийся почтовый ящик Gmail
Представляем почтовый ящик очень занятого человека.

Вот так. Почти 20 000 непрочитанных сообщений электронной почты. Это только непрочитанные. Общий размер моей учетной записи электронной почты до начала этого процесса составлял 35 000 сообщений.
Итак, первое, что нужно сделать, это отрубить низко висящие фрукты.
Выбросить мусор
Само собой разумеется, что вам нужно часто вывозить мусор, не только дома, но и в почтовом ящике Gmail.
Нажмите на ваш дрянь на левой навигационной панели щелкните поле «выбрать все» в верхней части списка сообщений, а затем нажмите ссылку «Все разговоры», указанную перед первым сообщением электронной почты.
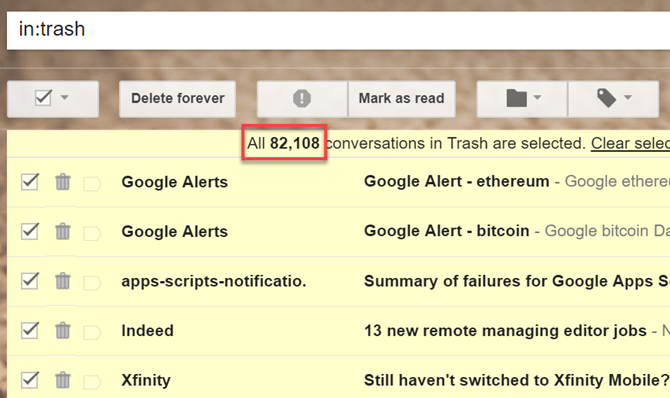
Затем нажмите на Удалить навсегда.
Следующий, идти после спама в Gmail. В поле навигации нажмите на Спам ссылку, а затем нажмите «Удалить все спам-сообщения сейчас».

Чувствует себя хорошо, правда? На самом деле мы еще не оставили вмятину в почтовом ящике, но очень приятно начать чистить почтовый ящик после того, как вы вынули мусор.
Теперь для следующего уровня низко висящих фруктов.
Социальные и Акции
Если вы используете почтовый ящик Gmail по умолчанию в стиле Google, то увидите Социальное и Продвижение вкладки в верхней части вашего почтового ящика.
Нажмите на каждый из них и прокрутите вниз список, ища большие объемы дубликатов.

Это виновники, которые заполняют ваш почтовый ящик каждый день.
Когда вы найдете их, откройте письмо и найдите Отказаться от подписки ссылка в верхней или нижней части письма.
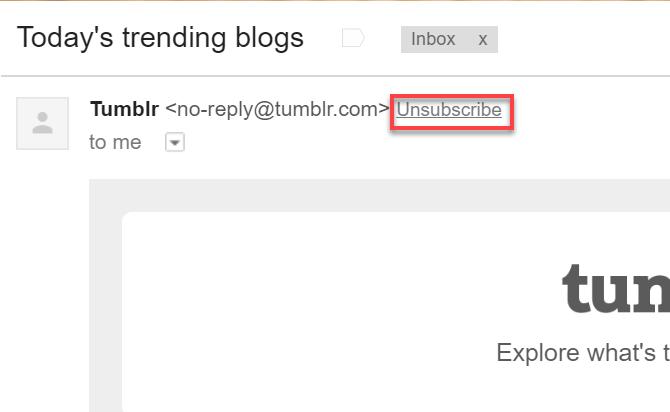
Пройдите только первые несколько страниц постов в социальных сетях и рекламных кампаниях в поисках больших групп дубликатов. Только очистка ваших почтовых рассылок 5 приложений для управления хорошими рассылками по электронной почте и отказа от подпискиВам нравится подписываться на рассылку? Эти инструменты помогут вам управлять ими во входящих и отписать те, которые вам не нужны. Подробнее будет резко уменьшать количество писем, заполняющих ваш почтовый ящик каждый день.
Не тратьте слишком много времени на это, потому что сейчас есть рыба побольше. После того, как вы закончите с этой статьей, вы захотите просмотреть статью Сэнди о овладение тревогой в Gmail Как справиться с тревогой в GmailТак много писем, так мало времени. Чувствуете ли вы себя так, когда дело доходит до управления почтовыми ящиками Gmail? Мы покажем вам простые настройки и полезные инструменты для организации и защиты вашего почтового ящика Gmail от стресса. Подробнее чтобы не попасть в этот беспорядок снова и снова.
Как только вы отмените подписку на самые распространенные электронные письма, нажмите на Выбрать все снова нажмите значок вверху и нажмите ссылку «Выбрать все разговоры» вверху.
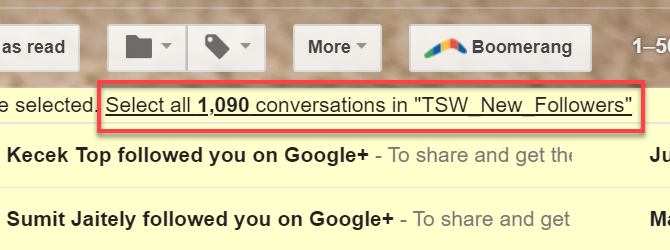
Нажмите значок корзины, чтобы удалить их все.
Повторите тот же процесс на вкладке Акции. К тому времени, как вы все удалите, вы, вероятно, уже сократили свой почтовый ящик на несколько тысяч.
И ты только разогреваешься.
Резервное копирование и удаление помеченных писем
Несколько лет назад я был частью команды, которая проводила онлайн-расследования. За то время, что я был там, я накопил несколько тысяч электронных писем - все они применяется со специальной меткой Gmail Как отсортировать входящие Gmail по отправителю, теме и ярлыкуСуществует секрет секрета управления Gmail: узнайте, как сортировать входящие Gmail с помощью фильтров, таких как тема, отправитель и ярлыки. Подробнее входящего, связанного адреса электронной почты.
Адрес был закрыт в 2015 году, но я никогда не удосужился удалить все эти письма.
Вероятно, вы создали всевозможные ярлыки несколько лет назад. Возможно, вы даже автоматизировали процесс с помощью фильтров для входящих писем. Все эти электронные письма просто сидят и тратят впустую место.
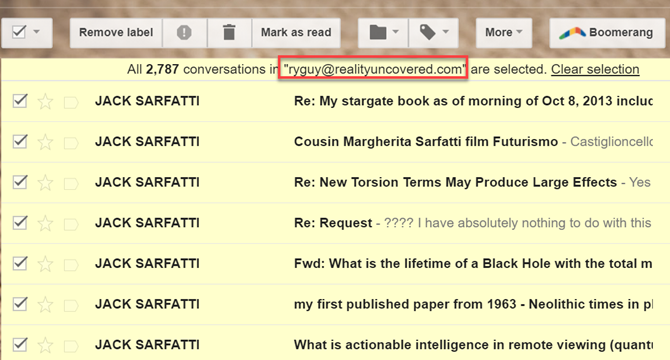
Вы не можете просто удалить помеченные письма, потому что вы пометили их по определенной причине. Возможно, они содержат годы исследований или представляют собой исторический архив той работы, которую вы сделали, которую вы просто не хотите потерять.
Резервное копирование важных помеченных писем
К счастью, это очень легко резервное копирование всех этих писем навалом, используя функцию экспорта аккаунта Google.
Google предлагает Скачать ваши данные страница для каждой службы в вашем аккаунте Google.
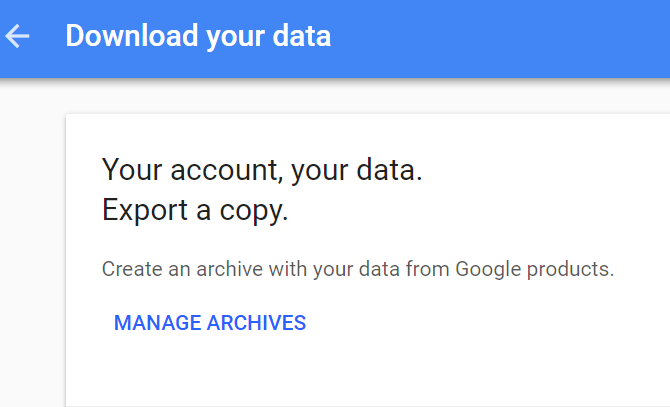
Нажмите на Управление архивами ссылку, а затем нажмите на Создать новый архив.
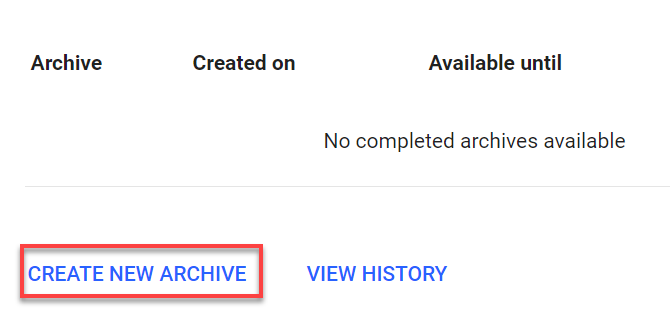
Прокрутите вниз до своего списка учетных записей и нажмите Выберите Нет отменить выбор всех учетных записей.
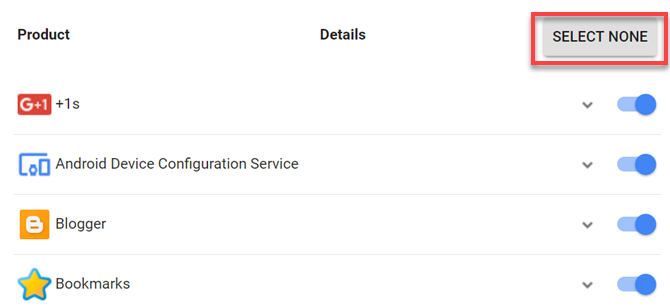
Затем прокрутите вниз до своей учетной записи Gmail и нажмите переключатель, чтобы включить только эту службу.
Нажмите стрелку выпадающего меню и нажмите Выберите ярлыки.

Перейдите вниз по списку ярлыков, которые вы создали в своей учетной записи Gmail, и выберите все те, из которых вы хотите сделать полную резервную копию.
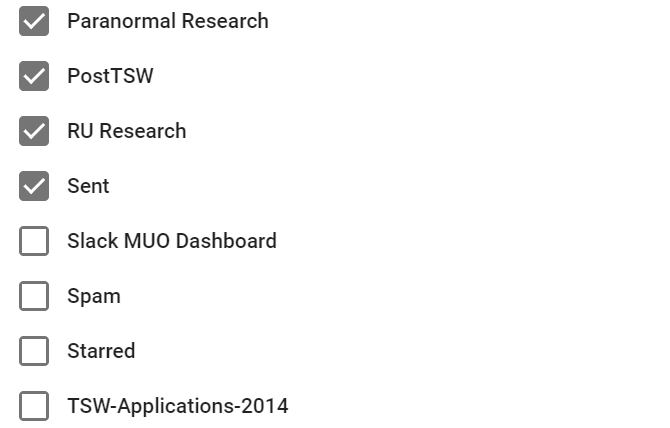
Под списком вы можете выбрать формат сжатого файла и максимальный размер архива.

Наконец, нажмите Создать архив кнопка.
Google отправит вам электронное письмо о том, что оно приняло ваш архив. Это может занять несколько часов или даже день, но, в конце концов, вы получите сообщение по электронной почте, когда архив будет готов к загрузке. Ссылка для скачивания будет прямо в сообщении электронной почты.
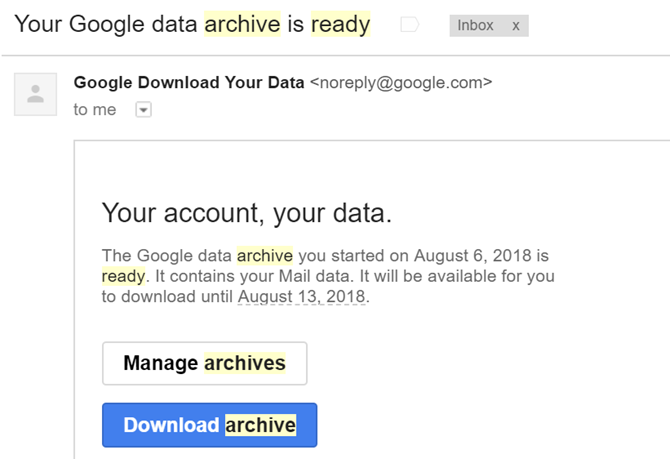
После того как вы скачали и сохранили свой почтовый архив в безопасном месте, вы готовы начать уничтожать помеченные письма.
Удалить помеченные письма и ярлыки
Вернитесь в папку «Входящие» Gmail, нажмите на каждый ярлык, чтобы отобразились электронные письма, и выберите Все из списка выбора.

Запомни выбрать все разговоры как ты делал раньше
Нажмите на значок корзины, чтобы удалить все эти письма.

Если вам повезет, вы увидите ярлыки с тысячами электронных писем, которые вы можете удалить из папки «Входящие» теперь, когда у вас есть резервная копия.
После того как вы удалите все письма, не забудьте удалить все эти старые ярлыки. Просто нажмите на выпадающее меню справа от названия метки и выберите Удалить ярлык из списка.

К этому моменту вы уже должны были существенно сократить размер вашего почтового ящика. Но давайте не будем сдерживаться. У нас есть еще несколько хитростей в наших рукавах.
Удалить старые письма
Если у вас десятки тысяч электронных писем, вероятность того, что даже те письма, которые раньше были важными четыре или пять лет назад, уже не так важна, довольно высока.
Сейчас время по-настоящему копать глубокий и чистый дом. Давайте избавимся от этих очень старых писем.
Чтобы сделать это, просто наберите «senior_than: 2y» в Поле поиска Gmail. Вы можете установить любое ограничение по времени, изменив 2 на любое количество лет электронной почты, которое вы хотите сохранить.

Просто помните, что независимо от того, сколько электронных писем вы «держите», вам придется в конце разобраться, чтобы извлечь действительно важные письма. Поэтому сделайте этот таймфрейм настолько маленьким, насколько вам удобно.
Выбрать Все электронные письма и выбрать все разговорыЗатем нажмите значок корзины, как вы делали все это время.
После этого ваш почтовый ящик из десятков тысяч к этому моменту должен перейти, наконец, в несколько тысяч.

На данный момент, пришло время принять немного более избирательный подход, чтобы очистить оставшийся беспорядок.
Очистить, отсортировать и организовать
Во-первых, учтите, что любое электронное письмо, которое вы на самом деле не открывали более двух недель назад, вы, вероятно, никогда не откроете.
Вы можете быстро очистить их, выполнив поиск по всем непрочитанным письмам старше десяти дней.
В поле поиска просто введите «is: unread old_than: 10d».

Выберите и удалите все перечисленные электронные письма.
Еще один подход к дальнейшему сокращению оставшегося списка электронных писем заключается в поиске типичных спамовых или рекламных тем. Вы можете сделать это, набрав в поиске «субъект: сделка», «субъект: раздача» или «субъект: последний шанс».

Каждый поиск должен включать более 100 писем одновременно. Просто продолжай уничтожать их.
Завершить свой почтовый ящик
На этом этапе ваша гора из десятков тысяч писем должна быть уменьшена до гораздо более удобного размера. Теперь вы сконцентрировали свой почтовый ящик в основном на электронных сообщениях, которые важны для вас и которые вы можете захотеть сохранить.

Затем начните просматривать оставшиеся электронные письма. Когда вы обнаруживаете важные электронные письма, которые хотите сохранить, просто перетащите их на ярлыки, которые вы для них создали (или создайте новые ярлыки, если они еще не существуют).

Это звучит как рутина, но визуальное сканирование страницы электронных писем за раз должно найти только те, которые вы действительно хотите сохранить. Затем вы можете выбрать все электронные письма на этой странице и удалить их все. Это уничтожит около 50 писем за раз.
Помните: всякий раз, когда вы замечаете, что появляется повторный отправитель, откройте электронное письмо и нажмите стрелку раскрывающегося списка рядом с кнопкой ответа. В этом списке нажмите «Фильтровать подобные сообщения».
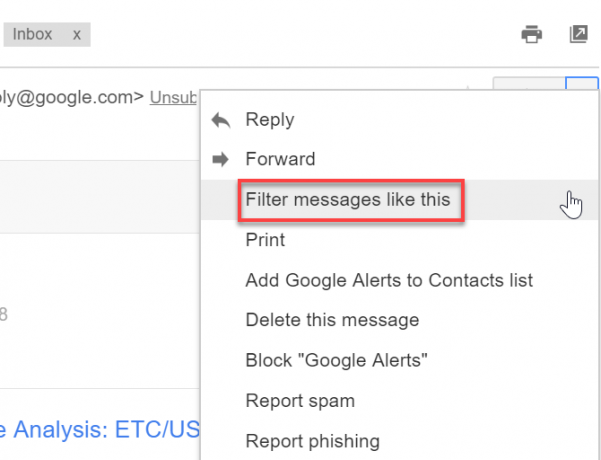
Затем выберите все и удалите список подходящих электронных писем, которые появляются.
Помечая, фильтруя и удаляя большие блоки электронных писем, вы получите тот список из более чем 1000 электронных писем до нумерации чудесных входящих сообщений в кратчайшие сроки.

Это потрясающее чувство, когда я вижу эту «пустую» записку в папке «Входящие», особенно если вы годами не видели ее!
Не позволяйте зверю расти
Теперь, когда вы нашли время, чтобы наконец снова взять под контроль этого гигантского зверя из почтового ящика, важно не допустить, чтобы он снова стал слишком большим. Лучший способ сделать это - изучить все функции, которые есть в Gmail, чтобы упорядочить и упростить работу.
Вы можете узнать об этих функциях в нашем Руководство пользователя для Gmail Руководство для опытных пользователей GmailЭто бесплатное руководство по Gmail предназначено для тех из вас, кто уже использует Gmail в качестве почтового клиента и хочет максимально использовать его многочисленные функции производительности. Подробнее и никогда не сталкиваюсь с необходимостью пройти этот процесс снова.
Изображение предоставлено: Nomadsoul1 /Depositphotos
Райан имеет степень бакалавра в области электротехники. Он 13 лет проработал в области автоматизации, 5 лет - в сфере информационных технологий, а сейчас является инженером приложений. Бывший управляющий редактор MakeUseOf, он выступал на национальных конференциях по визуализации данных и был представлен на национальном телевидении и радио.


