Рекламное объявление
Если вы используете Ubuntu, ваш компьютер, вероятно, работает с довольно хорошей скоростью, что позволяет вам делать то, что вам нужно, без необходимости ждать. Однако есть некоторые обстоятельства, когда он все еще недостаточно быстр, или вы хотите выжать как можно больше производительности.
Не волнуйтесь! Вот пять вещей, которые вы можете сделать, чтобы запустить Ubuntu на высокой скорости.
Управление загрузочными приложениями
Конечно, первое, что мы можем сделать, это ограничить, какие приложения запускаются при загрузке компьютера. Это сократит время, необходимое вашему компьютеру для загрузки, и освободит оперативную память, которая впоследствии может быть использована другими приложениями. Есть два разных места, которые нужно проверить, чтобы отключить запуск определенных приложений при загрузке. Сначала откройте Dash и введите «запуск».
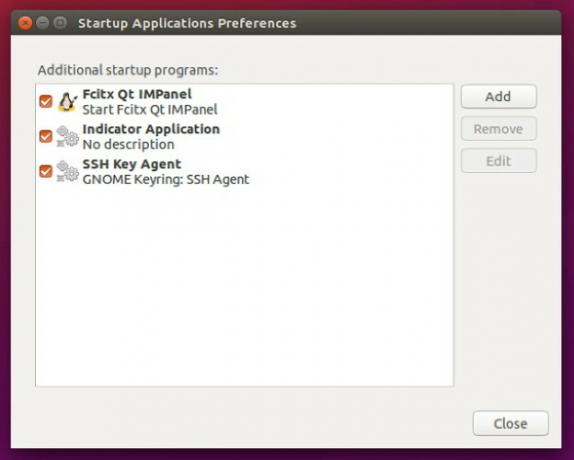
Это даст вам утилиту Startup Applications, где вы можете добавлять / удалять / включать / отключать записи. Если в этом списке есть программы, которые вы не хотите запускать при загрузке, просто отключите их здесь. Если вы их не видите, вам нужно будет открыть каждое отдельное приложение и просмотреть настройки там, чтобы найти соответствующий элемент управления. Вы также можете посмотреть видео утилиты Startup Applications в различных дистрибутивах в нашем обзоре
Включить проприетарные графические драйверы
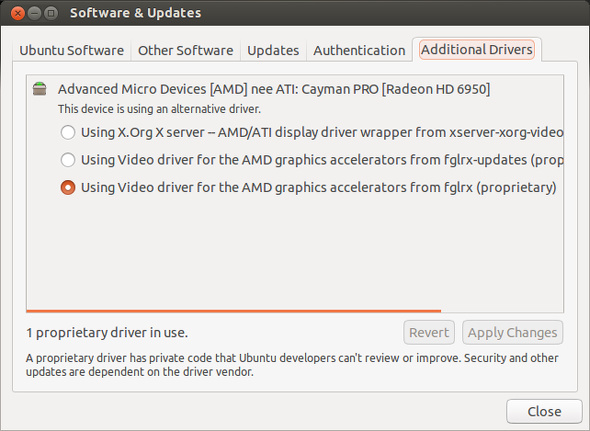
Если некоторые связанные с графикой задачи, такие как эффекты рабочего стола или игры, выполняются медленно, и вы используете видеокарту AMD или Nvidia, попробуйте установить проприетарные драйверы для этих карт. Откройте Dash, найдите «драйверы» и откройте утилиту «Дополнительные драйверы». Он рассмотрит оборудование, подключенное к вашему компьютеру, а затем предложит вам установить совместимые проприетарные драйверы. Обычно вы увидите несколько вариантов как AMD, так и Nvidia, поэтому вы должны сделать следующее:
- Пользователи AMD: выберите опцию «fglrx-updates» в скобках в конце описания. Этот, в отличие от другого, будет автоматически обновляться при выходе более новой версии.
- Nvidia пользователи: выберите вариант с наибольшим номером версии, поскольку это будет новейший драйвер с большинством функций и лучшей поддержкой.
Пользователям Intel не нужно беспокоиться об этом, потому что драйверы Intel имеют открытый исходный код - более качественных драйверов для установки нет. Кроме того, это также означает, что у вас, вероятно, нет проблем с низкой производительностью графики (если только ваш процессор не слабый или старый).
Переключитесь на более легкую рабочую среду
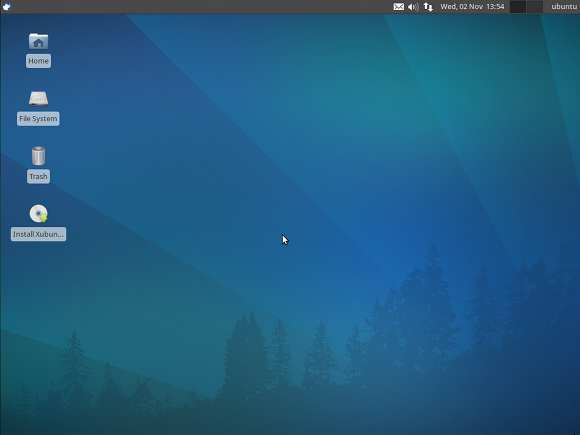
В то время как стандартная среда Ubuntu для настольных систем, Unity, не обязательно находится в тяжелом конце спектра Linux окружения рабочего стола, есть много других, которые намного легче и поэтому используют меньше систем Ресурсы. Более легкие варианты для большинства функций рабочего стола включают в себя: Xfce XFCE: ваш легкий, быстрый, полноценный рабочий стол LinuxНасколько Linux идет, настройка - король. Не только это, но параметры настройки настолько велики, что может заставить вашу голову кружиться. Я уже упоминал о различиях между основными средами рабочего стола ... Подробнее , LXDE Используя старый компьютер? Подарите ему новую жизнь с LXDEПоскольку Linux, пожалуй, самая настраиваемая операционная система между ним, Windows и Mac OS X; есть много места, чтобы изменить почти все, что угодно. Правильная настройка может потенциально привести к огромной производительности ... Подробнее , Открытая коробка Нужна свежая среда рабочего стола для Linux? Попробуйте Openbox или xmonad Подробнее и i3. Есть много других, но они являются одними из самых популярных и стоит посмотреть, если вам нужны идеи.
Изменить «Swappiness»
Еще один хороший совет - уменьшить количество «перестановок» в вашей системе. Swappiness - это значение от 0 до 100, которое определяет, насколько вероятно, что система что-то переместит из ОЗУ в раздел SWAP на жестком диске, где 0 маловероятно, а 100 - крайне скорее всего. SWAP-раздел Что такое Linux SWAP-раздел и что он делает? В большинстве установок Linux рекомендуется включать раздел SWAP. Это может показаться странным для пользователей Windows - для чего этот раздел? Подробнее это просто дополнительное пространство, которое система может использовать, если ОЗУ заполнено, или если что-то долгое время находилось в ОЗУ, но не используется. Система также сбрасывает содержимое оперативной памяти в раздел SWAP при переходе в спящий режим.
Если у вас есть SSD, я обычно рекомендую, чтобы у вас вообще не было раздела SWAP, потому что это создаст много операций чтения и записи, которые уменьшат срок службы SSD. Для пользователей с традиционными жесткими дисками подойдет раздел SWAP.
Но это помогает уменьшить значение подкачки, так что раздел SWAP используется не так часто; непрерывное чтение и запись в / из раздела SWAP заставит остальную систему ждать его завершения.
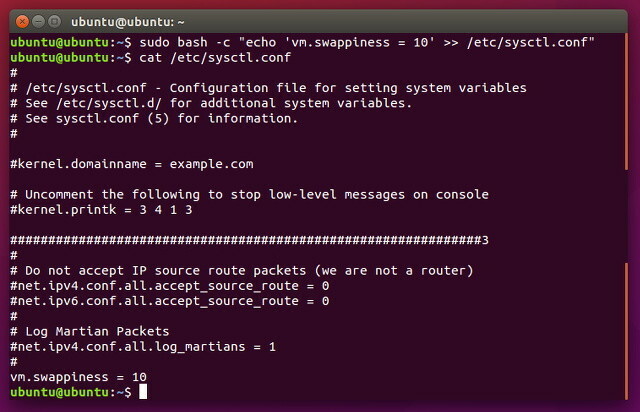
Чтобы изменить это, открыто Терминал и беги
sudo bash -c "echo 'vm.swappiness = 10' >> /etc/sysctl.conf"
Это добавит строку vm.swappiness = 10 до конца файла, что безопасно, потому что это единственная строка в файле, которая не закомментирована. Обычно vm.swappiness не определяется в файле и ему присваивается значение по умолчанию. Перезагрузите компьютер, чтобы изменения вступили в силу.
Очистить мусор

Наконец, это также может помочь удалить некоторые ненужные файлы с вашего компьютера, чтобы ваш жесткий диск не нужно много времени, чтобы найти нужные файлы или найти свободное место для новых файлов, которые вы хотите спасти. Утилита, которую я люблю использовать больше всего для чистый мусор из Ubuntu Получите больше контроля над своей системой Ubuntu с помощью Ubuntu Tweak [Linux]Популярный дистрибутив Linux очень интересен, независимо от того, какой вы пользователь. Тем не менее, вы можете быть заинтересованы в управлении вашей системой еще больше, чтобы получить абсолютное ... Подробнее это Ubuntu Tweak, поскольку их инструмент для уборки довольно хорош и не будет случайно удалять то, что вам может понадобиться.
Если вы хотите еще несколько вариантов, есть также BleachBit, который выглядит намного больше мест BleachBit - утилита для очистки вашей системы Linux Подробнее для удаления мусора. Но вы должны выбирать только те опции, которые вам нужны в BleachBit, иначе он может удалить то, что вам понадобится позже.
Ubuntu на максимальной скорости
Приведенные выше пять советов - это относительно простые способы, с помощью которых вы можете повысить производительность вашей системы Ubuntu. Испытав все из них, вы сможете полностью реализовать потенциал своего компьютера. Из всех этих советов, удачи в том, какую среду рабочего стола вы хотите использовать, так как вы увидите некоторые из самых больших общих улучшений.
Какими еще способами вы улучшаете производительность своей системы Linux? Дайте нам знать об этом в комментариях!
Кредиты изображений:Пингвин в каске от Asfia через Shutterstock
Дэнни - старший в Университете Северного Техаса, который пользуется всеми аспектами программного обеспечения с открытым исходным кодом и Linux.