Рекламное объявление
Функция отслеживания изменений в Microsoft Word является одним из способов, с помощью которого она просто превосходит Документы Google. Это невероятно надежный инструмент, без которого большинство редакторов просто не могли бы жить, но у него есть свои причуды.
Основное недовольство, когда дело доходит до использования функций разметки Microsoft Word, - это когда я получаю документ, полный изменений форматирования, которые были отслежены. Они заполняют боковую панель, могут затруднить просмотр важных комментариев, и их сложно очистить. Иногда, когда вы принимаете одно изменение форматирования, вы вдруг видите еще десять.
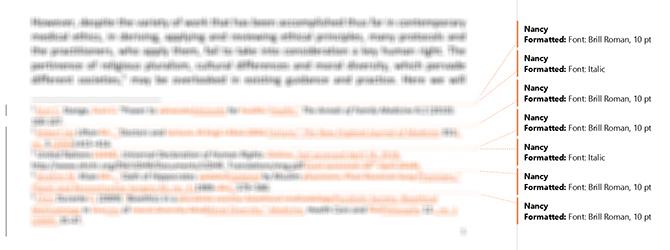
Пока вы можете нажать на стрелку под Принять изменения и нажмите Принять все изменения чтобы избавиться от изменений форматирования, это также устраняет любые другие изменения, которые вам, возможно, придется сначала просмотреть. Чтобы обойти это, вы сначала захотите отфильтровать отслеженные изменения в Microsoft Word.
Шаг 1: Отфильтруйте, какие отслеженные изменения показаны
Сначала вы должны отфильтровать, какие изменения разметки отображаются. Есть два способа сделать это:
- Убедитесь, что у вас открыта вкладка «Обзор», и нажмите стрелку рядом с Показать разметку. Один за другим снимите все пункты в раскрывающемся меню, оставив только Форматирование.
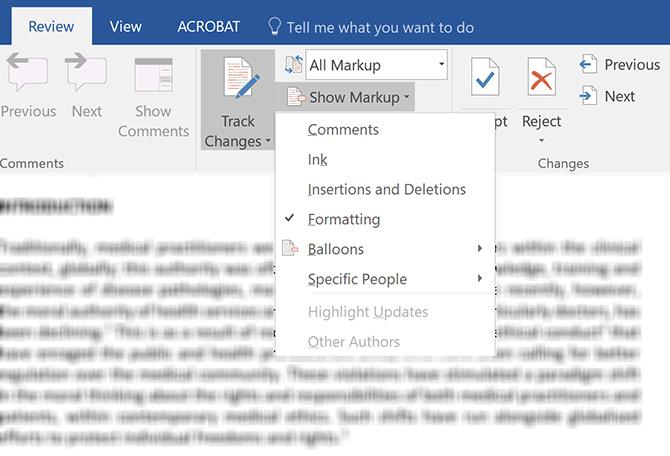
- Или вы можете нажать на стрелку в нижней части панели отслеживания, чтобы открыть Параметры отслеживания изменений. В открывшемся диалоговом окне обязательно снимите все флажки, кроме Форматирование.
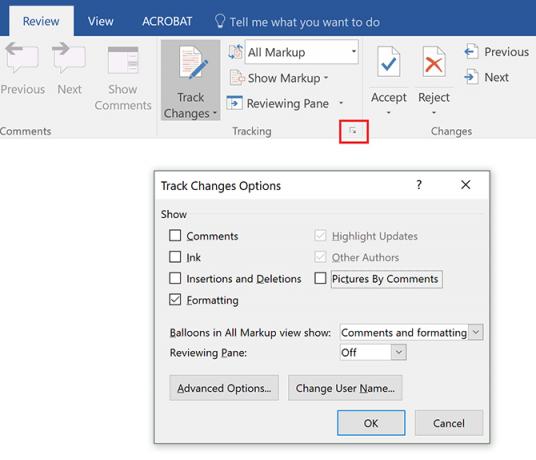
Шаг 2: применить только отфильтрованные отслеженные изменения
Теперь вы должны видеть только изменения форматирования на боковой панели вашего документа, все остальные элементы изменения дорожки больше не должны быть видны.
На вкладке «Обзор» нажмите стрелку под кнопкой «Принять» и нажмите Принять все показанные изменения.
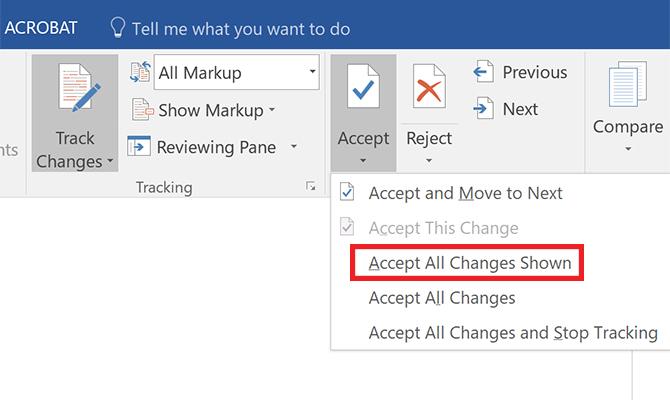
Теперь все изменения форматирования должны быть приняты, и вам не нужно беспокоиться о них. (Единственным исключением будет любое форматирование вашего верхнего и нижнего колонтитула.)
Шаг 3: вернуть отфильтрованные отслеженные изменения
Чтобы возобновить просмотр документа, вы можете снова включить представление остальных элементов «Отслеживание изменений», используя предпочитаемый метод на шаге 1.
Если вы предпочитаете отслеживать изменения в Microsoft Word, но совместные функции Google Doc, Microsoft предоставит вам совместная работа в режиме реального времени в Word 2016 Как облегчить совместную работу с историей Office 2016Нужно поработать над документом со своими коллегами? Отслеживание изменений раньше было утомительным. Благодаря функции журнала Office 2016, доступной пользователям OneDrive для бизнеса и SharePoint, управление версиями документов становится несложным делом. Подробнее .
Имиджевый кредит: dennizn /Depositphotos
Нэнси - писатель и редактор, живущий в Вашингтоне. Ранее она работала редактором по Ближнему Востоку в The Next Web и в настоящее время работает в мозговом центре, занимающемся коммуникациями и в социальных сетях.