Рекламное объявление
Если вы никогда ранее не пользовались устройством записи экрана, ваша жизнь станет намного проще. Записи экрана - больше, чем просто прямые видео о том, что происходит на вашем экране Как делать видео и скриншоты игр в WindowsВы хотите задокументировать свой игровой прогресс, но когда вы нажимаете PrtSc на клавиатуре, все, что вы получаете, это снимок вашего рабочего стола? Вот как можно сделать скриншоты из видеоигры. Подробнее хотя они могут быть полезны несколькими способами.
Большинство людей записывают свои экраны, чтобы продемонстрировать, как что-то сделать, например, в учебнике. Другие используют записи для документирования неисправных приложений и веб-сайтов, чтобы кто-то мог помочь в устранении неполадок. Некоторые люди даже используют скрытые экранные рекордеры, чтобы ловить и проверять активность злоумышленника.
Вот три особенно полезных инструмента и как настроить каждый из них, хотя вам не нужны все три. Выберите тот, который, по вашему мнению, наилучшим образом удовлетворит ваши потребности.
1. Запись проблемных шагов
Один из самых недооцененные функции в Windows 6 недооцененных функций операционной системы WindowsСуществует множество функций Windows, которые вы используете каждый день, но некоторые из них вы никогда не видели. Давайте отдать должное этим недооцененным инструментам. Подробнее это скрытый инструмент, который поставляется в комплекте с операционной системой. На самом деле, это функция, которая существует с Windows 7 5 функций Windows 7, о которых вы не зналиWindows 7 содержит много малоизвестных функций. Здесь мы выделяем более впечатляющие из них, которые могут повысить вашу производительность и углубить вашу любовь к Windows 7. Подробнее и это называется Запись проблемных шагов (или просто Steps Recorder в Windows 8 и 10).
Как вы можете догадаться по его названию, инструмент призван облегчить вам демонстрацию последовательность шагов, которые приводят к определенной проблеме, такой как сообщение об ошибке или приложение врезаться. Его также можно использовать для демонстрации шагов, необходимых для решения проблемы.
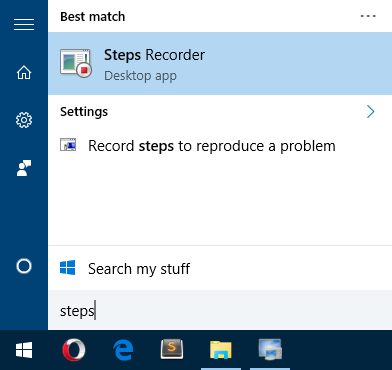
Для запуска откройте меню «Пуск», введите регистратор шагови выберите «Средство записи шагов» (в Windows 7) или «Средство шагов» (в Windows 8 и 10). После запуска все, что вам нужно сделать, это нажать на Начать запись начать.
Во время записи инструмент будет отслеживать все щелчки мыши. Каждый щелчок мыши создает снимок экрана, а также текстовое описание того, где щелкнула мышь. Вы также можете добавлять комментарии к каждому шагу, описывая, что вы сделали или почему вы это сделали.
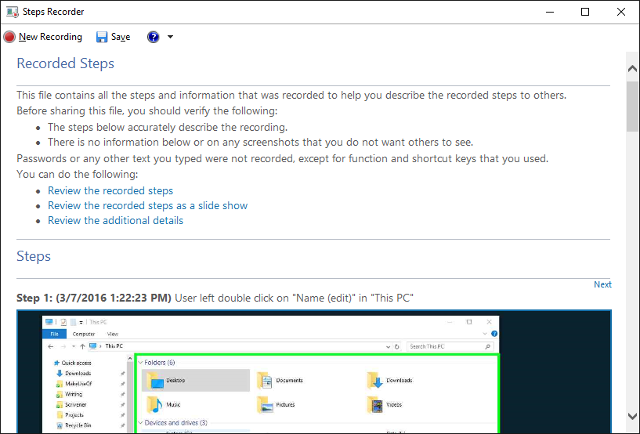
щелчок Остановить запись до конца. Это создает предварительный просмотр всех шагов, которые вы сделали, и всех комментариев, которые вы сделали. Если вы счастливы, вы можете Сохранить это как ZIP-файл, который вы можете отправить другим. ZIP-файл содержит один MHT-файл, который представляет собой специальный файл HTML со встроенными снимками экрана и не требует специальных инструментов для чтения.
Помните, что по умолчанию инструмент ограничивает количество шагов до 25. Если вам нужно больше, вы можете изменить номер на то, что вы хотите в настройках инструмента.
Скрытый захват это бесплатный сторонний инструмент, который почти полностью противоположен описанному выше. Вместо того, чтобы помогать вам устранять неполадки или помогать другим людям устранять их проблемы, его главная цель - отслеживать действия злоумышленника в вашей системе.
Под злоумышленником мы не подразумеваем интернет-хакеров, которые каким-то образом получают контроль над мышью и клавиатурой издалека (хотя это мог быть использованы для этого). В основном мы говорим о том, когда вы уходите от своего компьютера, и кто-то запрыгивает без вашего разрешения.
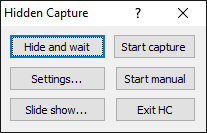
После установки все, что вам нужно сделать, это запустить Hidden Capture. Появится меню, в котором вы можете выбрать «Начать захват», «Начать вручную», «Скрыть и ждать» или «Изменить настройки». В любом случае, программа находится в фоновом режиме и не может быть обнаружена в системном трее или на панели задач, но, к сожалению, появится в диспетчере задач.
Чтобы прекратить захват, вам нужно будет ввести пароль, который по умолчанию пуст. Если введен неверный пароль, запись будет продолжена.
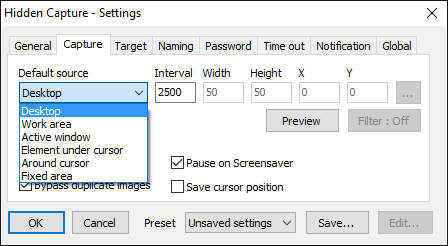
Он имеет шесть настраиваемых горячих клавиш для таких вещей, как запуск или остановка записи и выбор типа записи, который вы хотите (рабочий стол, активное окно, элемент под курсором и т. Д.). Вы также можете установить интервал автоматического захвата (по умолчанию 2,5 секунды), формат снимков экрана (PNG или JPG) и папку назначения.
Конечно, вы можете легко использовать скрытый захват для использования без наблюдения. Запустите его, запишите несколько демонстрационных шагов, затем закройте его. Тада! Теперь у вас есть серия скриншотов, показывающих, как что-то сделать. Это на самом деле довольно универсально. Единственным недостатком является отсутствие документации, но она достаточно проста в использовании.
Как скрытый захват, Автоматический скриншот это бесплатный сторонний инструмент, который работает в фоновом режиме и позволяет вам периодически делать скриншоты всякий раз, когда они вам нужны. В отличие от скрытого захвата, автоматический скриншот не имеет намерения быть секретным или скрытым приложением. Он живет прямо в системном трее.
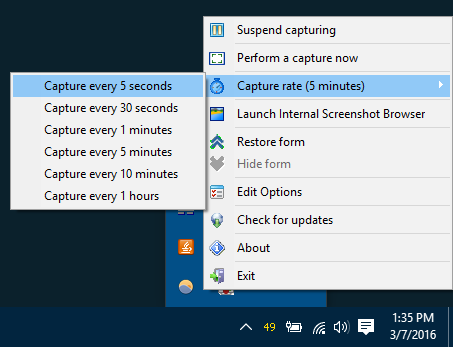
Однако уникальным в этом инструменте является то, что он не создает скриншоты через фиксированные промежутки времени. Вместо этого он использует алгоритм, основанный на определенных правилах и настройках, чтобы определить, когда следует сделать снимок экрана. Это не только сокращает количество ненужных кадров, но и гарантирует, что не пропущены важные шаги.
Например, снимок экрана не получится, если экран не сильно изменился со времени последнего снимка экрана. Он не будет снимать изображения приложений, которые вы добавили в черный список. Другим вариантом является то, что он может сосредоточиться строго на программах в белом списке. Или вы можете отключить эти правила, если вы не заботитесь о них.
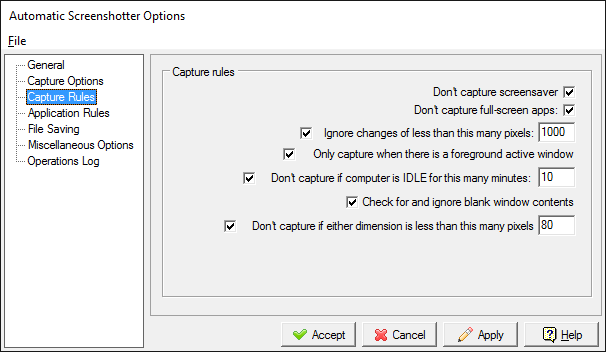
Автоматический снимок экрана также имеет параметр, который предотвращает нехватку места на жестком диске. Когда предел достигнут - либо по количеству снимков экрана, либо по количеству используемого пространства - он удалит самый старый из них перед созданием нового.
В общем, это действительно полезно. Кроме того, оно поддерживается Donation Coder, сообществом, которое более 10 лет создает 100% бесплатное и чистое программное обеспечение, финансируемое исключительно за счет пожертвований пользователей. Не нужно беспокоиться о вредоносном ПО или о чем-либо подобном.
Другие способы записи вашего экрана
Традиционно, если вы хотите записать свой экран, вам придется использовать инструмент, который на самом деле записывает ваш экран как видео Покажи, не говори! 3 лучших бесплатных скринкастинга для WindowsГоворят, что картинка стоит тысячи слов, поэтому видео должно быть бесценным - и бывают моменты, когда видео удобнее и эффективнее, чем простые слова. Скринкаст, также известный ... Подробнее . Недостатки двоякие: вам нужен мощный компьютер для плавного захвата, а видеофайлы намного больше, чем скриншоты.
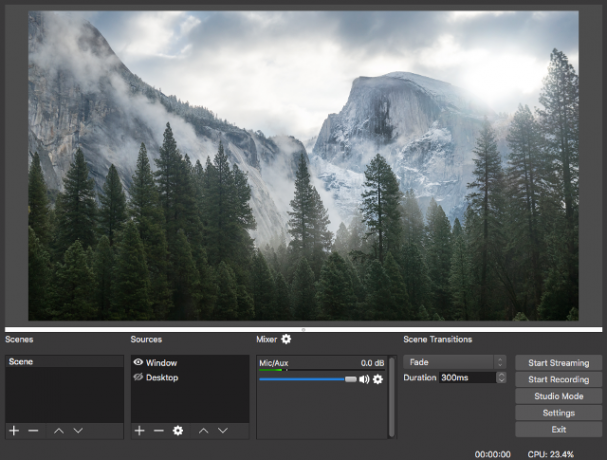
Тем не менее, если вы хотите записать свой экран, то мы настоятельно рекомендуем OBS Studio поверх любого другого инструмента, доступного в настоящее время. Это 100% бесплатный, открытый исходный код, с множеством расширенных функций и используется тысячами по всему миру. Это на самом деле для прямой трансляции, но имеет локальную возможность записи видео, так что используйте вместо этого.
Или вы можете запишите свой экран непосредственно в формате GIF Как сделать быстрое видео и GIF-анимацию из скринкастов (и почему)Одна вещь, которую большинство людей знают по чтению документации, полной скриншотов, это: это скучно. Анимированные GIF и короткие видеоролики лучше. Вот почему - и как - сделать их. Подробнее Это хороший компромисс между видео (большие размеры файлов) и отдельными скриншотами (неудобно просматривать подряд). LICEcap это бесплатная программа, которая обрабатывает все это для вас. На самом деле, если вы хотите сделать GIF-файлы на экране, нет другого инструмента лучше.
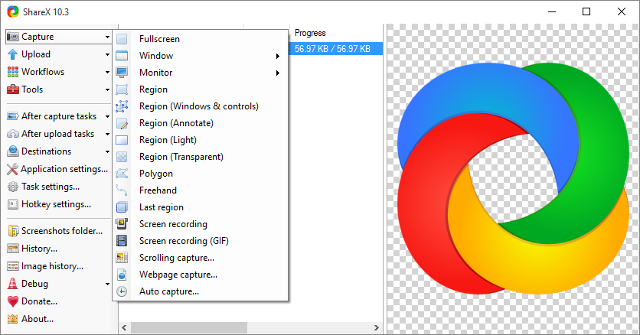
Или вы можете использовать более универсальный инструмент для создания скриншотов, например ShareX или же Jing. Они могут делать периодические снимки экрана с фиксированными временными интервалами, но также могут делать снимки экрана вручную, снимки экрана с автоматическим обменом и автоматической загрузкой, а также любые другие вещи. Проверьте наш обзор лучшие инструменты для скриншотов Сравнение 4 лучших инструментов для создания скриншотовCTRL + SHIFT + 4. Три клавиши - это все, что вам нужно для идеальных скриншотов. Это не должно быть хлопот! Попробуйте эти расширенные инструменты захвата экрана, и вы никогда не будете оглядываться назад. Подробнее для более как это.
Но если вам нужны пошаговые захваты, вы, вероятно, захотите использовать любой из них. (для устранения неполадок), скрытый захват (для наблюдения) или автоматический снимок экрана (для общих целей) использование). Тот, который подходит вам, зависит от того, что вам нужно сделать.
Какой инструмент вы считаете наиболее полезным? Или вы думаете, что их вообще не стоит использовать? Есть ли другие, которые мы пропустили? Поделитесь с нами своими мыслями в комментариях!
Джоэл Ли имеет степень бакалавра в области компьютерных наук и более шести лет профессионального опыта написания. Он главный редактор MakeUseOf.